En esta página hemos incluido diversos manuales que te pueden ayudar a configurar tus equipos para poder conectarte a la redCiencias. Para tener acceso a esta información simplemente haz clic en la sección que te interesa.
La conexión a redciencias requiere la instalación y su debida configuración de un programa conocido como "cliente PAP" para Windows. Por el momento el único disponible es el de la compañía SecureW2 y lleva por nombre "SecureW2 EapSuite".
Básicamente este proceso se lleva a cabo en tres pasos principales:
Nota: A lo largo de este manual la flecha de color azul,
La red inálambrica redciencias utiliza el protocolo de autenticación PAP. dado que Windows no incluye las bibliotecas necesarias para manejar conexiones con PAP es necesario instalar y configurar el programa "SecureW2 EapSuite" el cual puedes bajar aquí. Las capturas mostradas en este manual fueron tomadas de la versión 1.1.3.
La "Descarga de archivos" nos pregunta si debe guardar o abrir el archivo, en este caso elegimos guardar presionando el botón del mismo nombre, como se ve en la imagen.
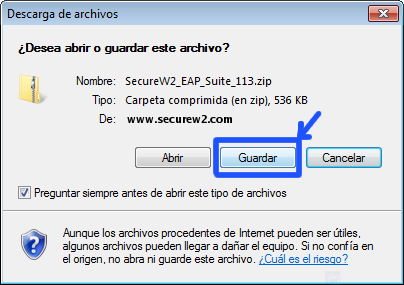
La ventana "Guardar como" nos sugiere guardar el archivo en el escritorio, aceptamos, presionando el botón "Guardar".
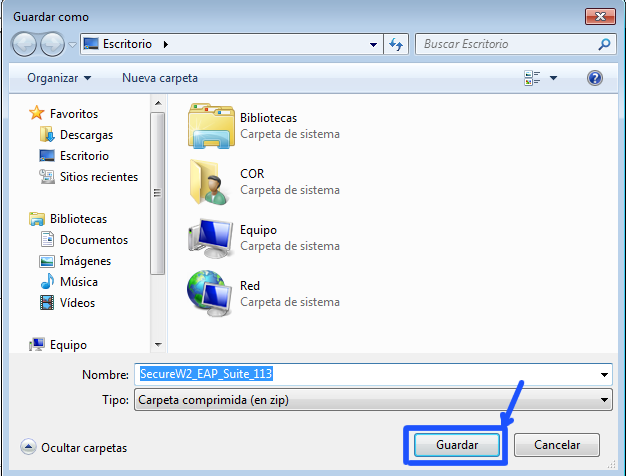
Cuando Windows termina de bajar el archivo presionamos el botón "Abrir" para ver el contenido y proceder a instalar el cliente.

La "Seguridad de Internet Explorer" nos sale al paso para preguntar si es correcto abrir el archivo, aceptamos presionando el botón "Permitir".
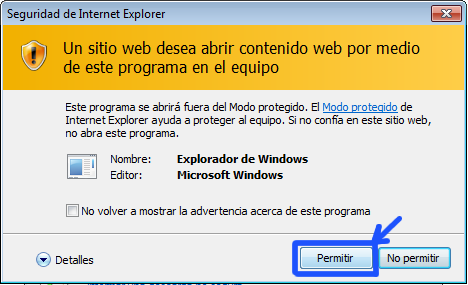
Windows nos presenta ahora una ventana con el contenido del archivo recien bajado, en ella notamos el botón "Extraer todos los archivos" como se ve en la imagen. Presionamos dicho botón y esperamos.
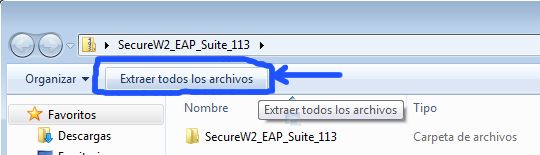
Vemos ahora la ventana "Extraer carpetas comprimidas (en zip)" sugeriendo la carpeta donde extraer los archivos. Nos aseguramos de marcar la casilla "Mostrar los archivos extraídos al completar" y presionamos el botón "Extraer", como esta señalado en la siguiente imagen.
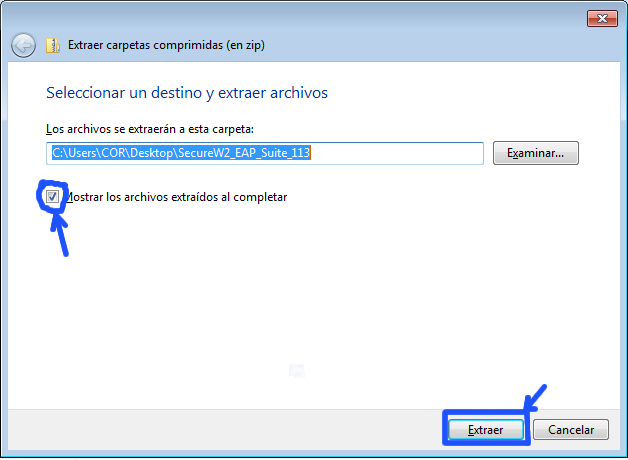
Tenemos ahora la vista de la carpeta "SecureW2_EAP_Suite_113" cuyo contenido es una carpeta con el mismo nombre. Damos doble "click" en ella (como esta señalado en la imagen abajo) para entrar.
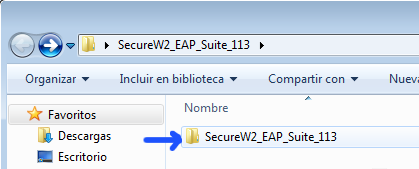
De entre los archivos mostrados ahora esta el programa "SecureW2_EAP_Suite_113", este programa es el instalador del cliente. Damos doble "click" en él para lanzarlo.
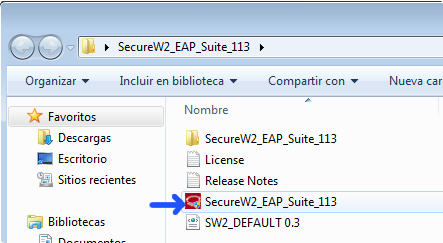
"Control de cuentas de usuario" nos sale al paso solicitando nuestra venia para correr este programa, aceptamos presionando el botón "Sí".
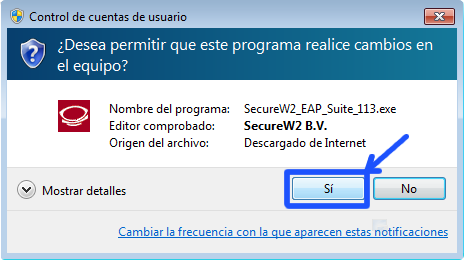
Se nos cuestiona sobre el idioma a usar por el instalador, elegimos "Español" y presionamos el botón "OK".
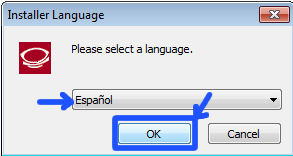
En cuanto aparece la ventana "Instalación de SecureW2 EPA Suite 1.1.3 for Windows" presionamos el botón "Siguiente".
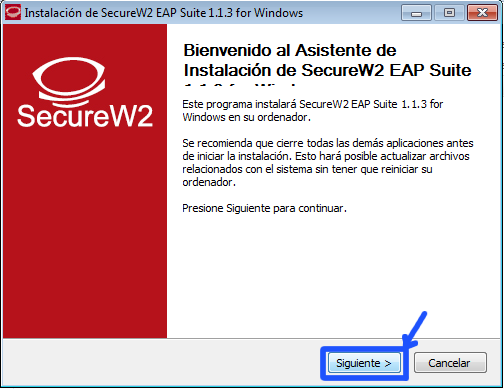
Aparece el "Acuerdo de licencia" de uso de SecureW2, después de leerlo, analizarlo y convenir en aceptarlo, presionamos el botón "Acepto".
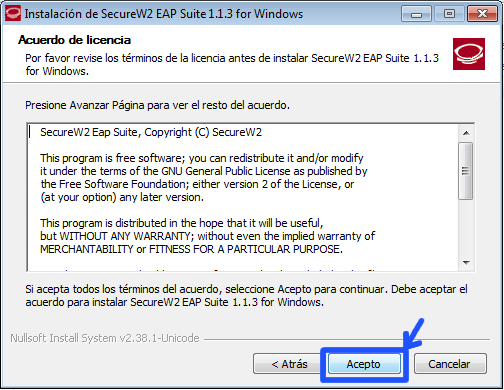
Tenemos ahora una cuadro con varias casillas marcadas, la única que nos interesa por el momento es la opción "TTLS 4.1.0", debemos asegurarnos de tenerla habilitada antes de presionar el botón "Instalar", como se ve en la siguiente imagen.

Terminando la instalación es necesario re-iniciar el equipo, presionamos el botón "Terminar" y dejamos que el instalador re-inicie la maquina por nosotros.
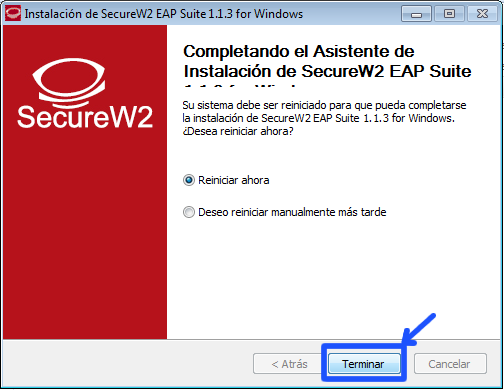
Con el equipo recién reiniciado y cliente instalado, procedemos a configurarlo. Desde el menú de inicio abrimos "Programas" y a su vez abrimos el apartado "SecureW2" (Menú de inicio->Programas->SecureW2), de ahí damos doble "click" a la aplicación "TTLS Manager".
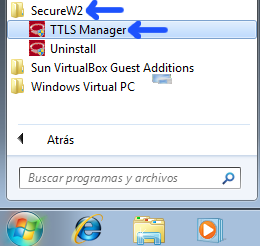
"Control de cuentas de usuario" nos pregunta si en verdad deseamos correr la aplicación, respondemos afirmativamente presionando el botón "Sí".
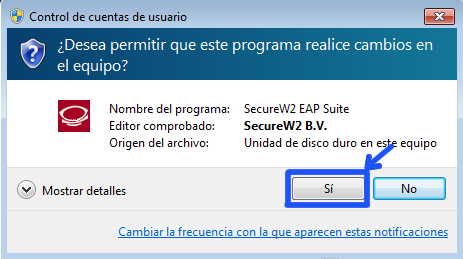
Aparece una ventana llamada "Configuración SecureW2", en ella presionamos el botón "Nuevo". Esto para definir un perfil de conexión a la red inalámbrica redciencias.
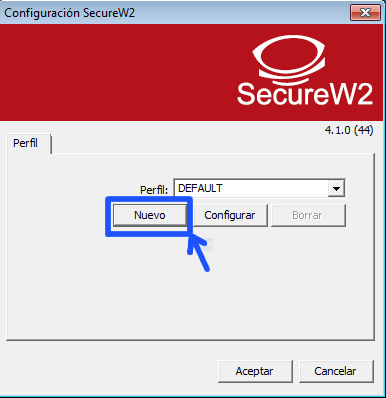
En la ventana "Nuevo Perfil SecureW2" damos "redciencias" como nombre del nuevo perfil y presionamos el botón "Aceptar", como se muestra en la siguiente imagen.
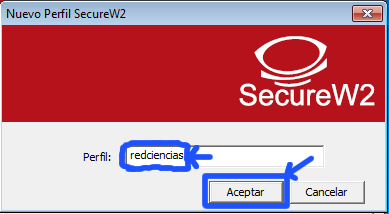
Tenemos a la vista una ventana llamada "redciencias", en ella vamos a definir los valores necesarios para conectarnos a la red inalámbrica. Tiene cuatro secciones, tres de las cuales serán configuradas. Comenzando por "Conexión".
En conexión debemos asegurarnos de no marcar la casilla "Usar identidad externa alternativa:" como se muestra a continuación.

Pasamos a la sección "Certificados", en ella nos cercioramos de dejar desmarcada la casilla "Comprobar certificado de servidor", como se ve en la imagen.

Pasamos a la última sección, "Cuenta de usuario", en ella es importante dejar desmarcada la casilla "Pedir credenciales de usuario" y a su vez, escribir nuestra clave de usuario en "Usuario:" y nuestra clave secreta en "Contraseña:". Seguidamente presionamos el botón "Aceptar".

Regresando a la "Configuración SecureW2", presionamos el botón "Aceptar" y listo, hemos terminado esta parte.
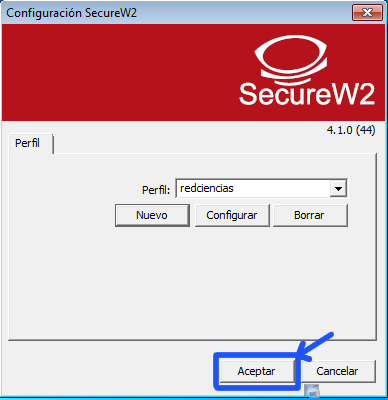
Tenemos instalado el cliente y lo hemos configurado con nuestras credenciales (cuenta de usuario y contraseña). Falta asociar el cliente SecureW2 con la conexión inalámbrica.
Comenzamos ubicando el ícono de conexiones de red. Se encuentra en el extremo derecho de la barra de tarea. Nos dirijimos hacia el y presionando el botón derecho del ratón aparece un pequeño menú, en él hacemos "click" en la opción "Abrir el Centro de redes y recursos compartidos". En la imagen siguiente estan señaladas estas opciones.
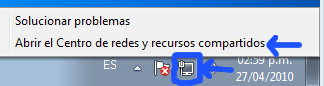
En el "Centro de redes y recursos compartidos" observamos abajo de las redes activas una sección llamada "Cambiar la configuración de red". Hacemos "click" en la primer opción: "Configurar una nueva conexión o red", señalada en la siguiente imagen.
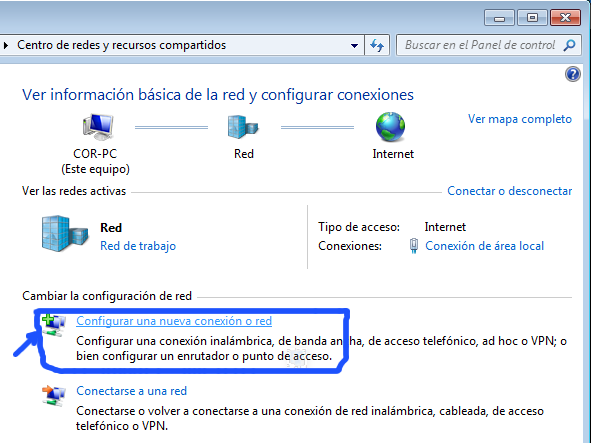
En la ventana "Configurar una nueva conexión o red" elegimos la tercera opción, "Conectarse manualmente a una red inalámbrica", posteriormente presionamos el botón "Siguiente".
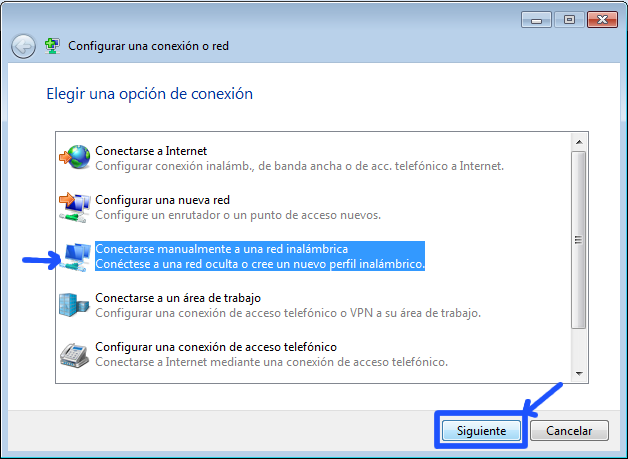
Llenamos los campos que aparecen en la nueva ventana, de la siguiente manera:
Acto seguido presionamos el botón "Siguiente". Como esta señalado en la siguiente imagen
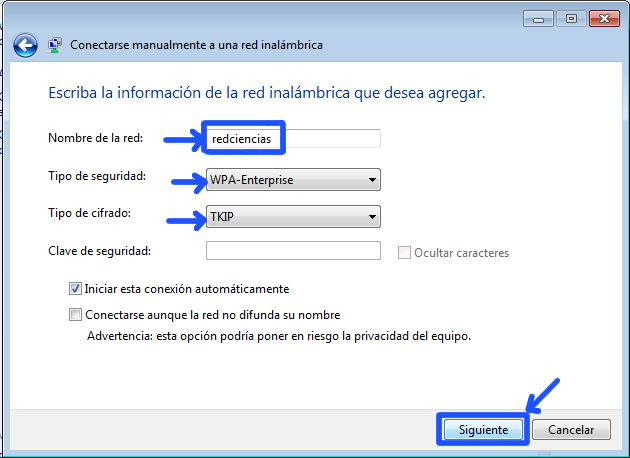
En la siguiente ventana Windows nos avisa la red se agrego de manera correcta, pero antes de decirle que hemos terminado, damos "click" en "Cambiar la configuración de conexión".
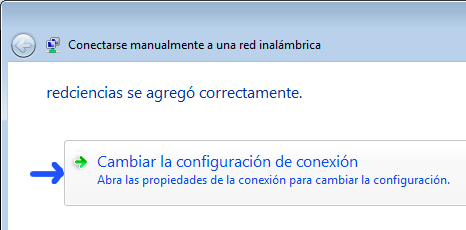
Es aquí, en las "Propiedades de la red inalámbrica redciencias" donde asociamos el cliente con la red. Para proceder pasamos a la sección "Seguridad".

En esta sección de las propiedades, elegimos como método de conexión "SecureW2: SecureW2 EAP-TTLS" como se aprecia en la siguiente imagen.
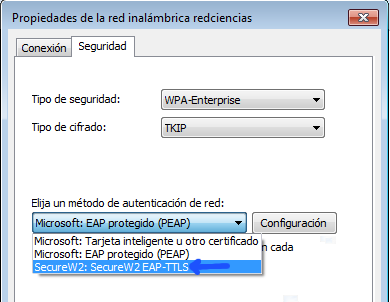
Nos aseguramos de no marcar la casilla "Recordar mis credenciales..." como se ve en la imagen, y presionamos el botón "Configuración".

En la ventana "Configuración SecureW2", elegimos el perfil "redciencias" y apretamos el botón "Aceptar".
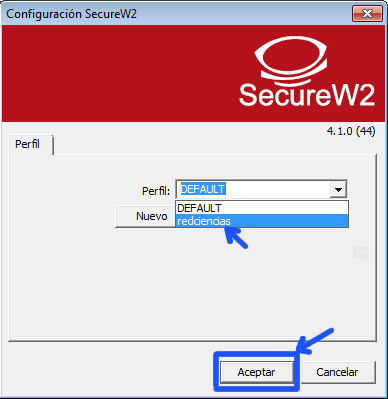
De regreso a las propiedades de red presionamos el botón "Aceptar"
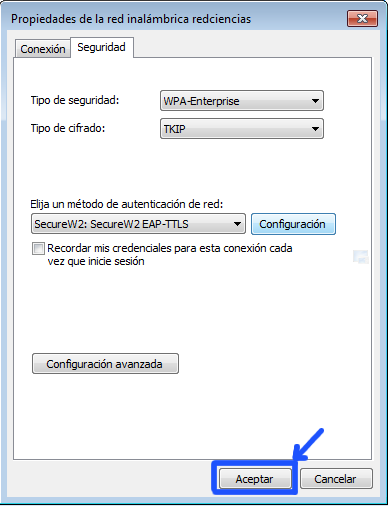
Por último, regresando a la ventana "Conectarse manualmente a una red inalámbrica" presionamos el botón "Cerrar".
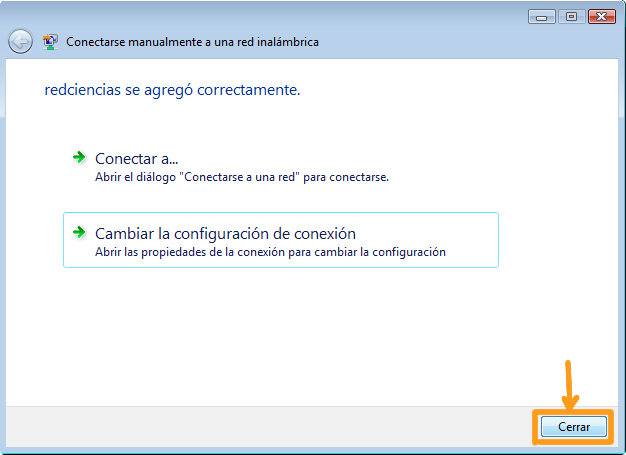
Eso es todo, cuando Windows este dentro del alcance de redciencias se conectara a ella de manera automática y tendremos el acceso a Internet.
Existen diferentes distribuciones de GNU/Linux, para cada una de ellas se deberá buscar las opciones parecidas a los parámetros de configuración mostrados en este documento, aquí describimos los parámetros globales y como ejemplo lo aplicamos en la distribución Ubuntu 12.0 LTS. Parámetros de configuración que son necesarios a configurar:
En un sistema operativo Ubuntu 12.0 LTS se realizarán los siguientes pasos a fin de ingresar las configuraciones mencionadas anteriormente.
Dar clic en el icono de la red, y elegir Editar Conexiones. A continuación se mostrará la ventana de configuración de la red, elegir la pestaña de “Inalámbricas” y dar click en el botón "Añadir".
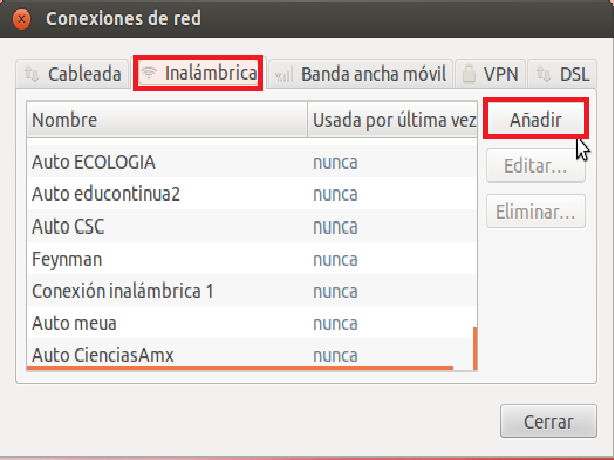
Ingresar un nombre de la red en el campo “Nombre de la Conexión” por ejemplo “RedCiencias” e Ingresar los parámetros “Seguridad”, “Autenticación”, “Autenticación Interna”, “Nombre de usuario” y “contraseña”.
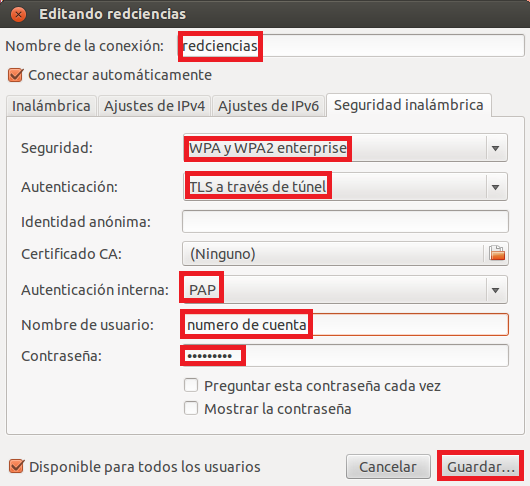
Dar click en la pestaña “Inalámbrica”. En este apartado se definirá el identificador de la red conocido como SSID, este parámetro indica a cual red se va a conectar.

A continuación podremos ver que el equipo se conecta a RedCiencias. Para cualquier aclaración comunicarse a la extensión 24961 o envíenos un correo a cor@ciencias.unam.mx.
En esta guía se mostrará, como conectarse a la red inalámbrica "redciencias" en un dispositivo móvil IPhone.
Parámetros de Configuración necesarios:
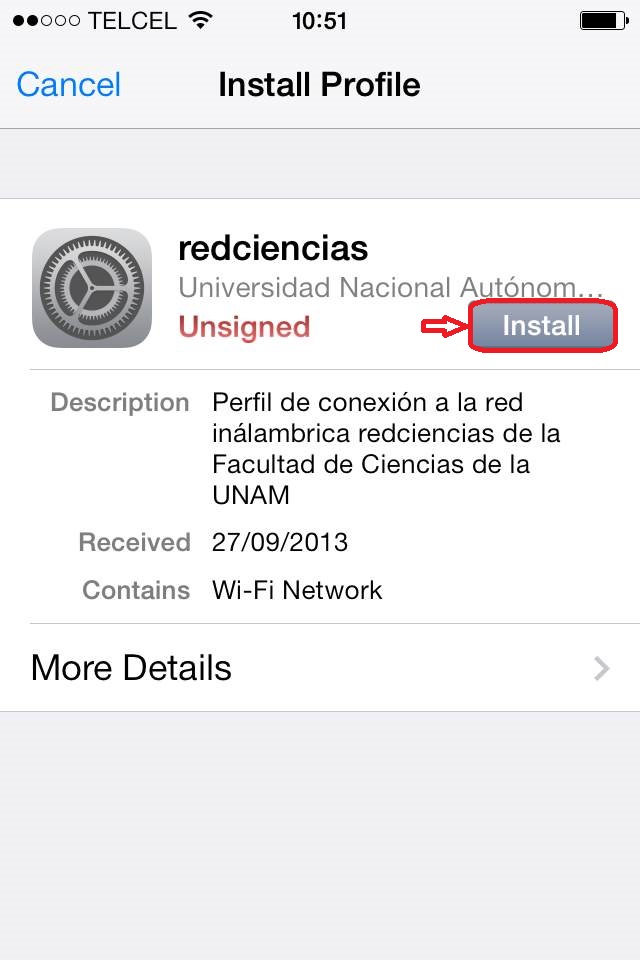
A continuación se muestra una advertencia de modificación de perfiles de red, dar click en "Install Now".
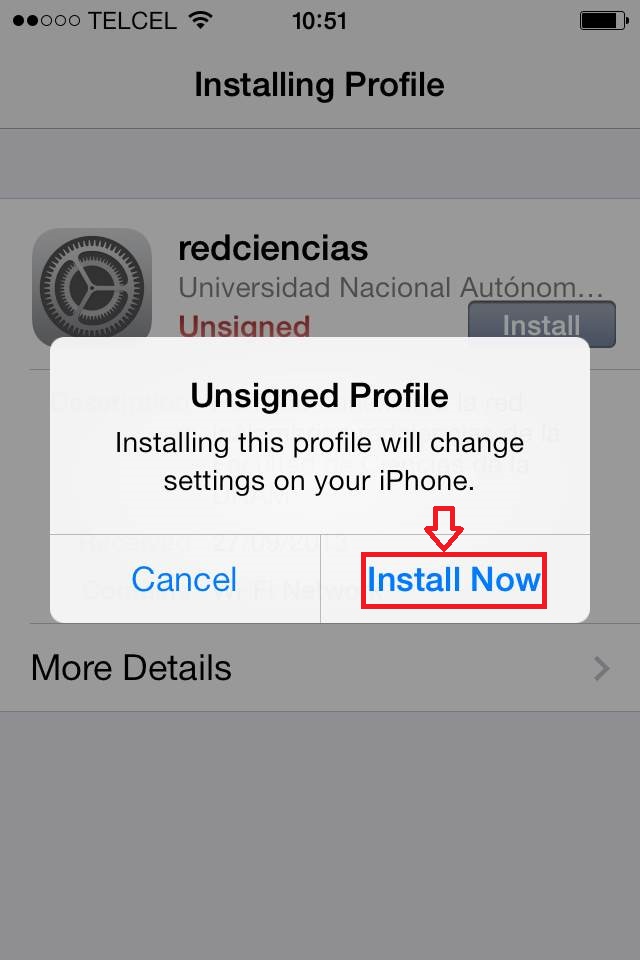
A continuación se solicita permisos para instalar el perfil. Ingresar la contraseña del teléfono que permita la autorización por parte del usuario para instalar.
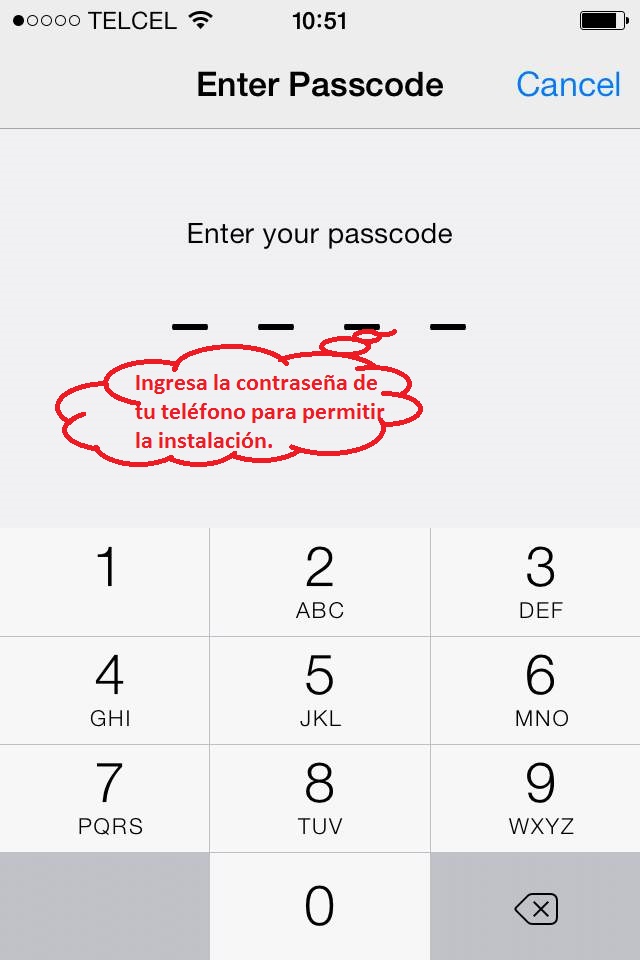
Se mostrará una ventana solicitando las credenciales del usuario, la primera ventana solicita el usuario.

La siguiente ventana solicita el password.
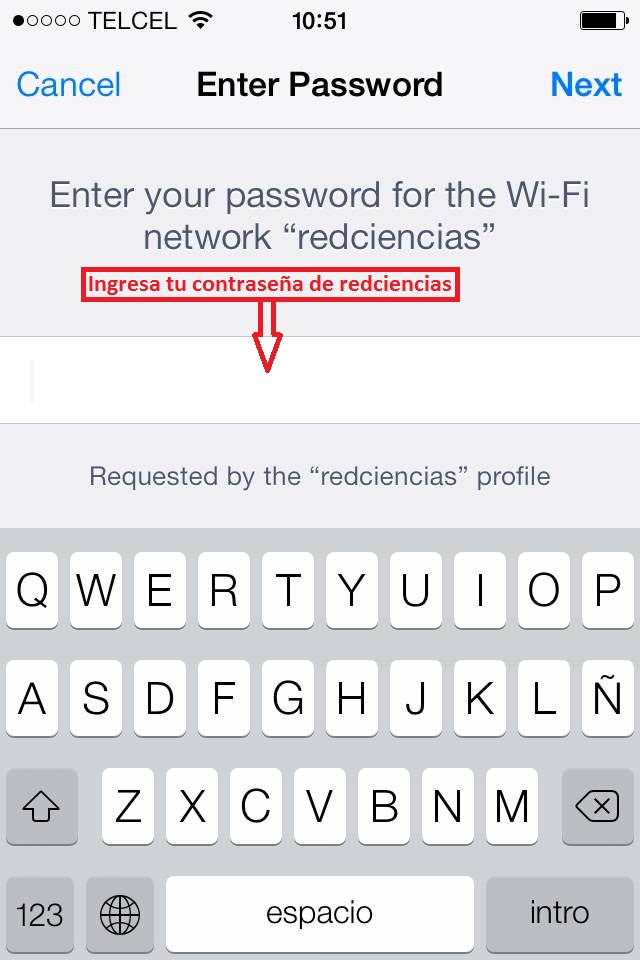
Al finalizar la instalación del perfil se mostrará una descripción del perfil.
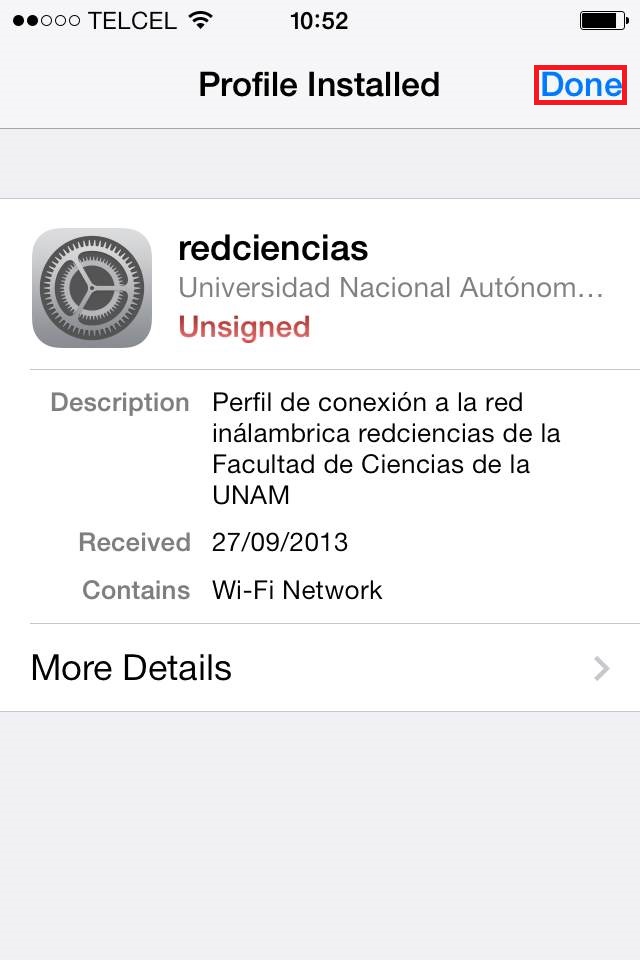
Ahora ya se puede realizar la conexión a redciencias. Eligir la red y conectarse.
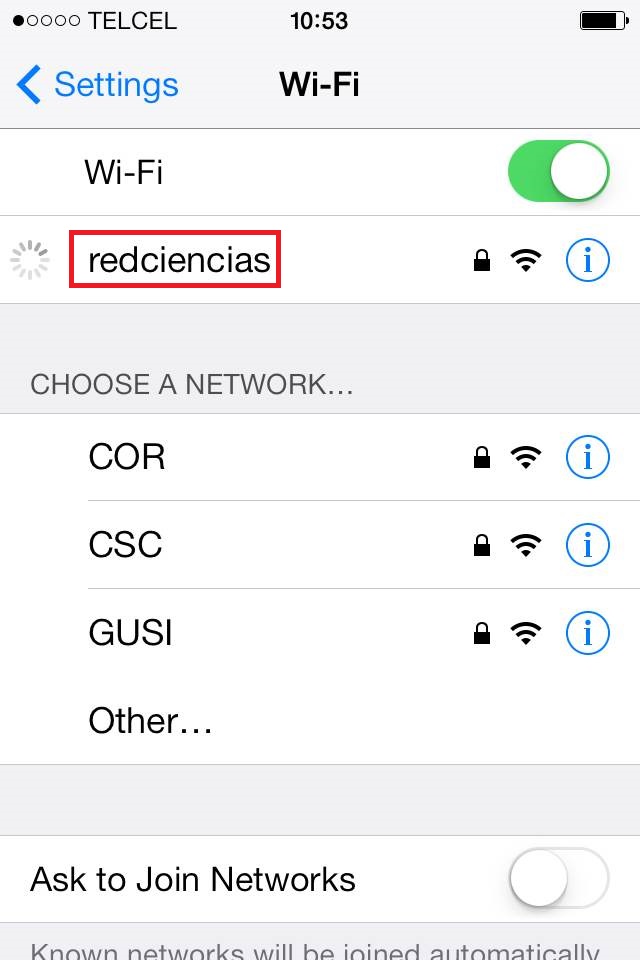
Ahora nos preguntará si aceptamos el certificado, dar clic en "Accept". A partir de este paso ya estaremos conectados.
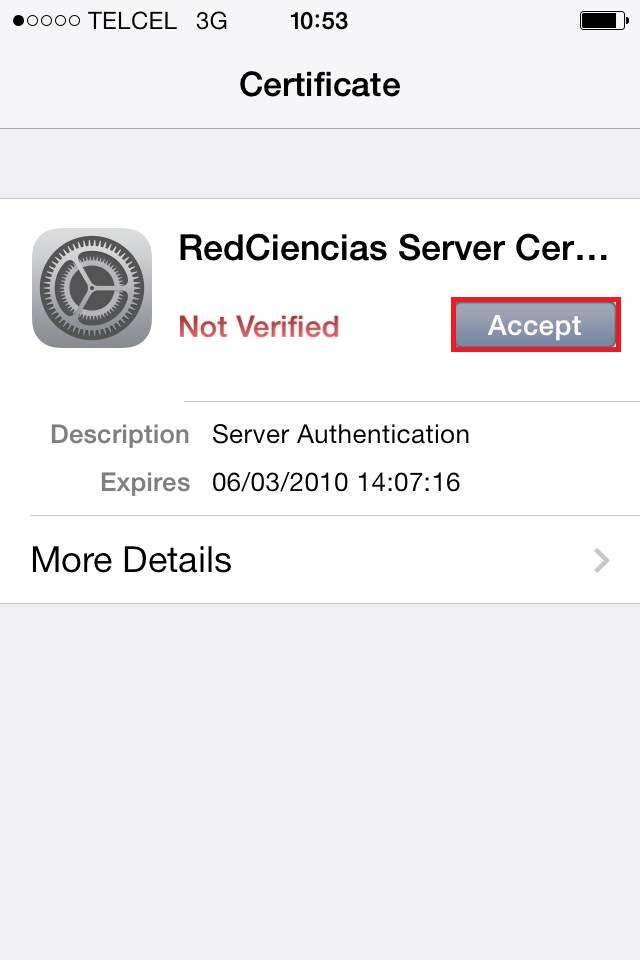
Para cualquier aclaración comunicarse a la extensión 24961 o envíenos un correo a cor@ciencias.unam.mx.
La conexión a “redciencias” para un dispositivo Android requiere cambios en la configuración de la red y que éste proporcione soporte para el

En el menú que se despliega a continuación se debe seleccionar "Modificar red". Esto puede apreciarse en la siguiente imagen:
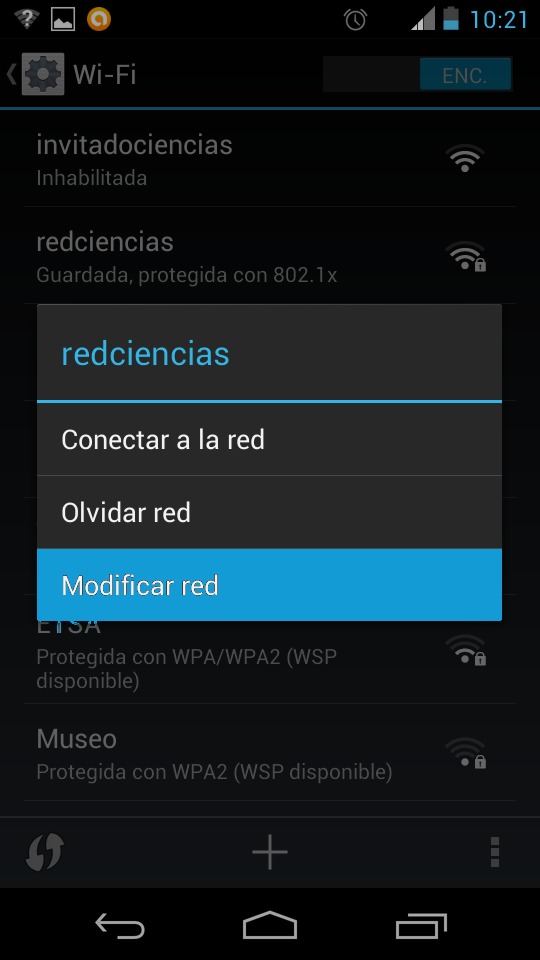
Dentro de "Modificar red" hacemos los siguientes cambios en la configuración:
En los puntos 1 y 2 establecemos el método EAP y la autenticación con PAP. Véase la siguiente figura:
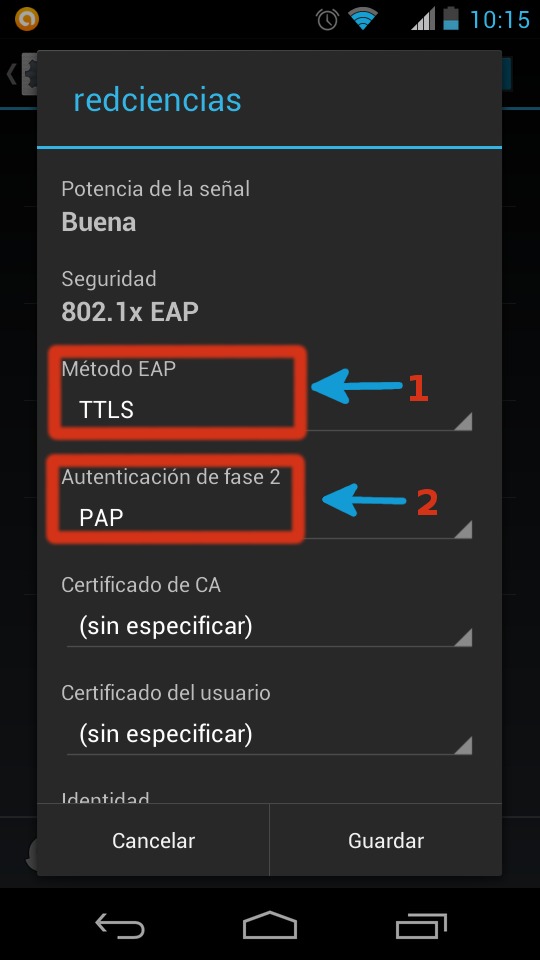
En el punto 3 escribe tu número de cuenta o usuario (el que te fue proporcionado en Sección Escolar para acceder a http://admin.fciencias.unam.mx). En el punto 4 escribe la contraseña que utilizas para acceder al sistema en http://admin.fciencias.unam.mx. Finalmente en el punto 5 debes guardar los cambios antes de salir. Esto se muestra en la siguiente figura:
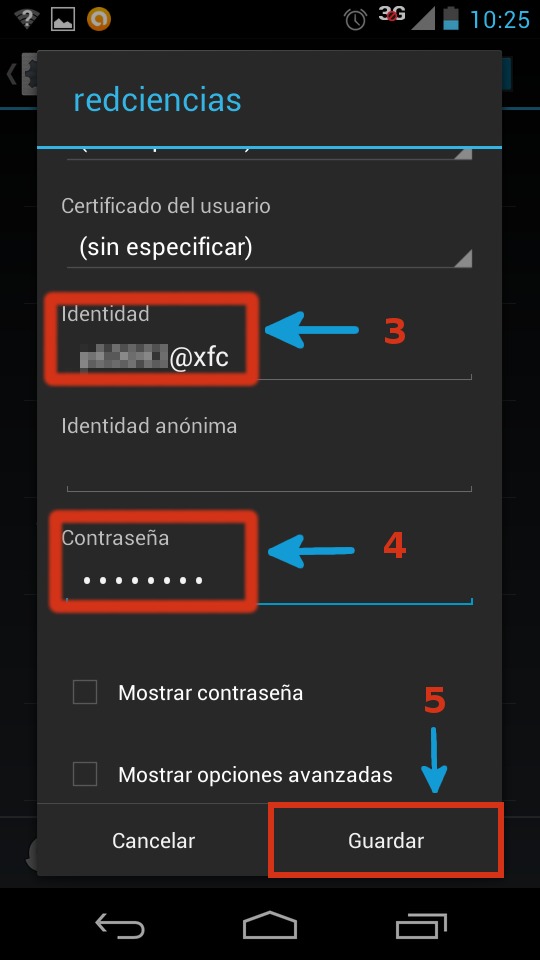
A continuación debes elegir la “redciencias” para conectarte.