En esta página hemos incluido guías que te pueden ayudar a realizar trámites y consultas generales para facilitar los servicios en línea.
Primero debes ingresar a los servicios en línea en la siguiente dirección http://www.fciencias.unam.mx. Da click en "Inscripción en línea".
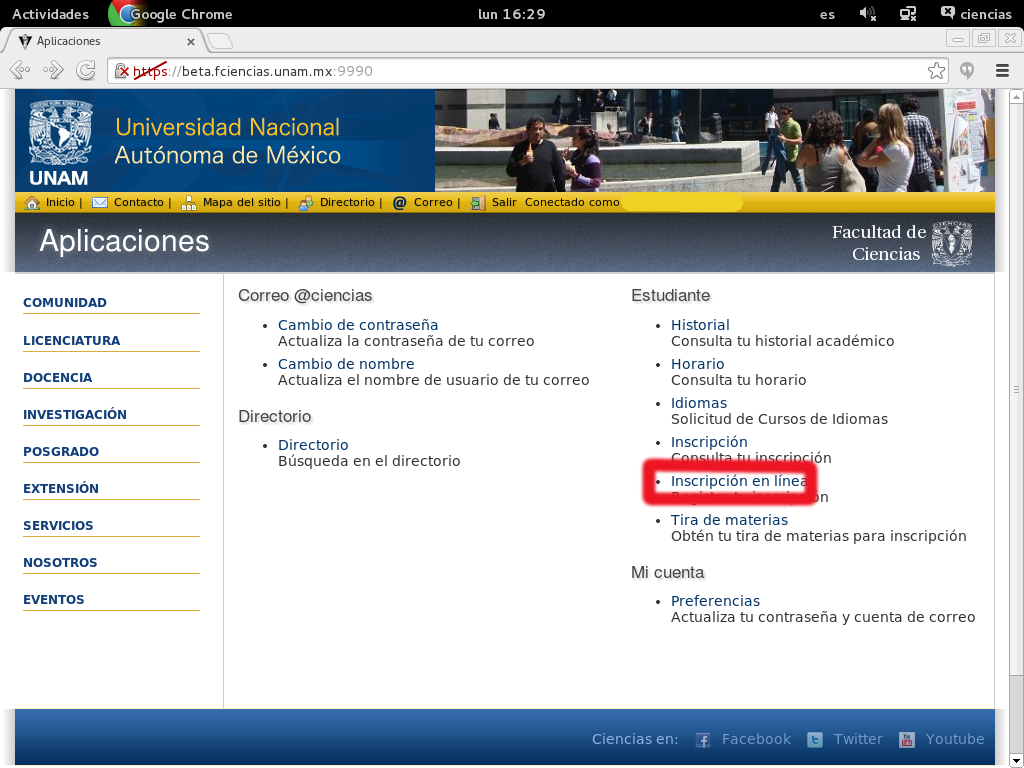
Puedes ingresar la clave del grupo en el que te deseas inscribir, si no la sabes puedes dar click en "navegar los horarios".
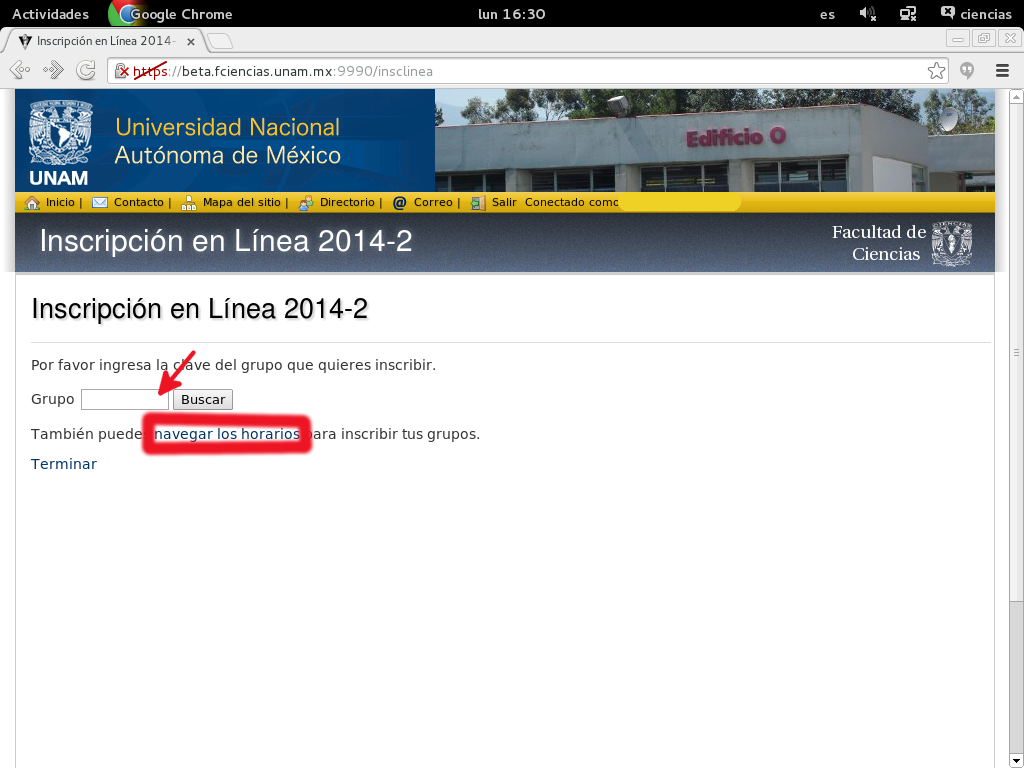
Al ingresar la clave del grupo en el que deseas inscribirte y dar click en "Buscar", te mostrará una pantalla con los datos de las materias en No Asignados.
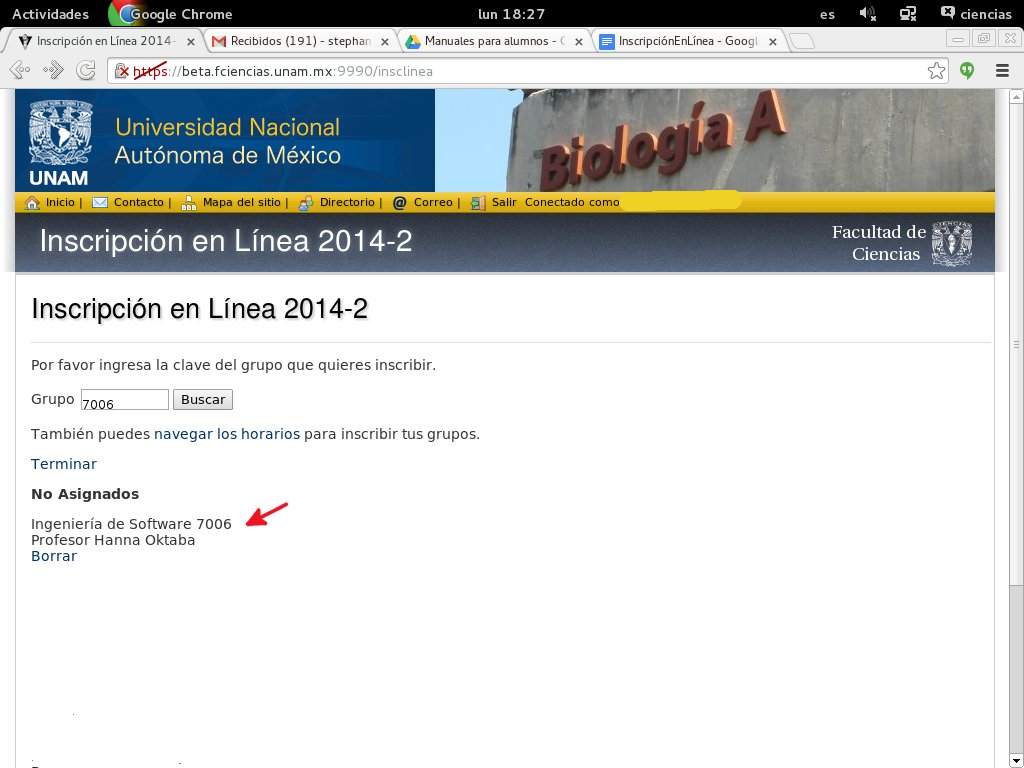
Al dar click en "Navegar los horarios" te aparecerá la lista de materias que puedes inscribir y das click sobre la materia en la que estás interesado.
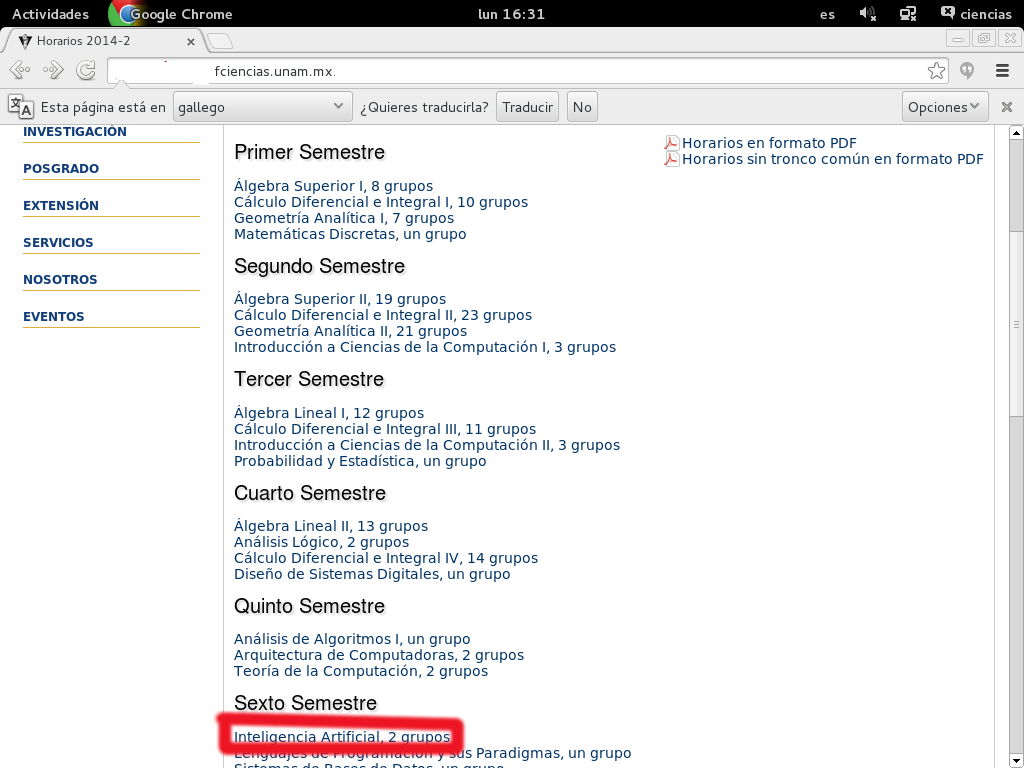
Te aparecerá la información del grupo o de los grupos que hay para la materia que elegiste. Si ya te decidiste por un grupo das click en "Inscribir" o puedes seguir consultando los horarios.
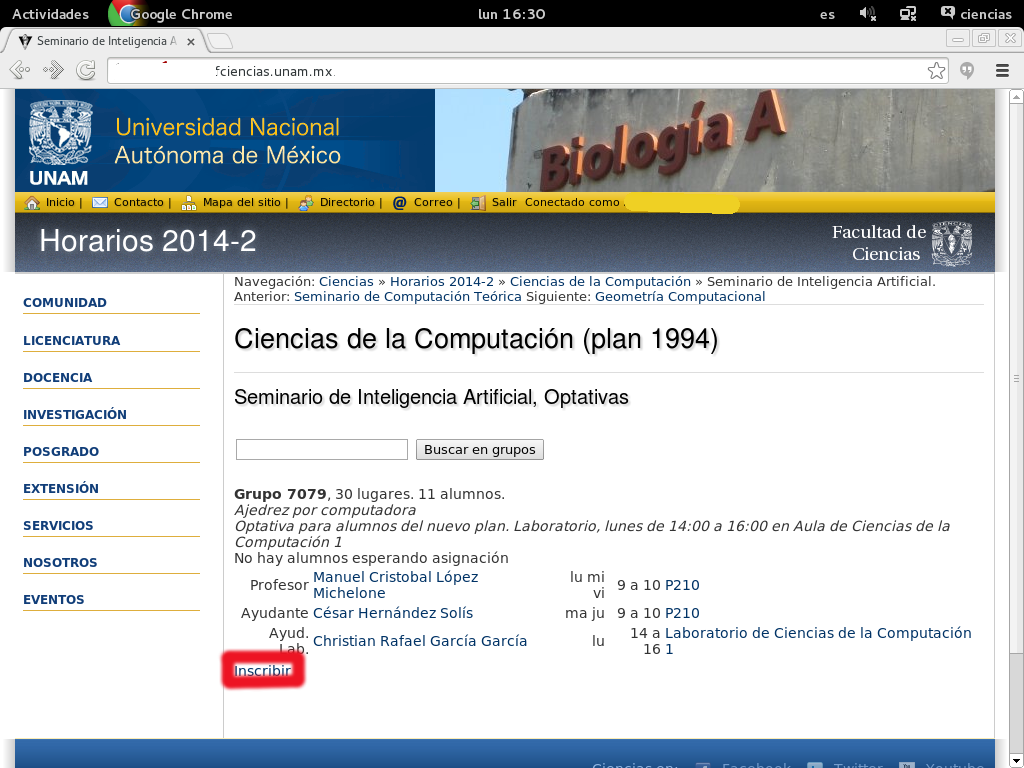
La asignación de materias se realizará al día siguiente de tu solicitud de inscripción al grupo, y podrás ver si fuiste aceptado o no.
Mientras las inscripciones se encuentren abiertas podrás dar click en "Borrar" si ya no deseas seguir inscrito en un grupo.
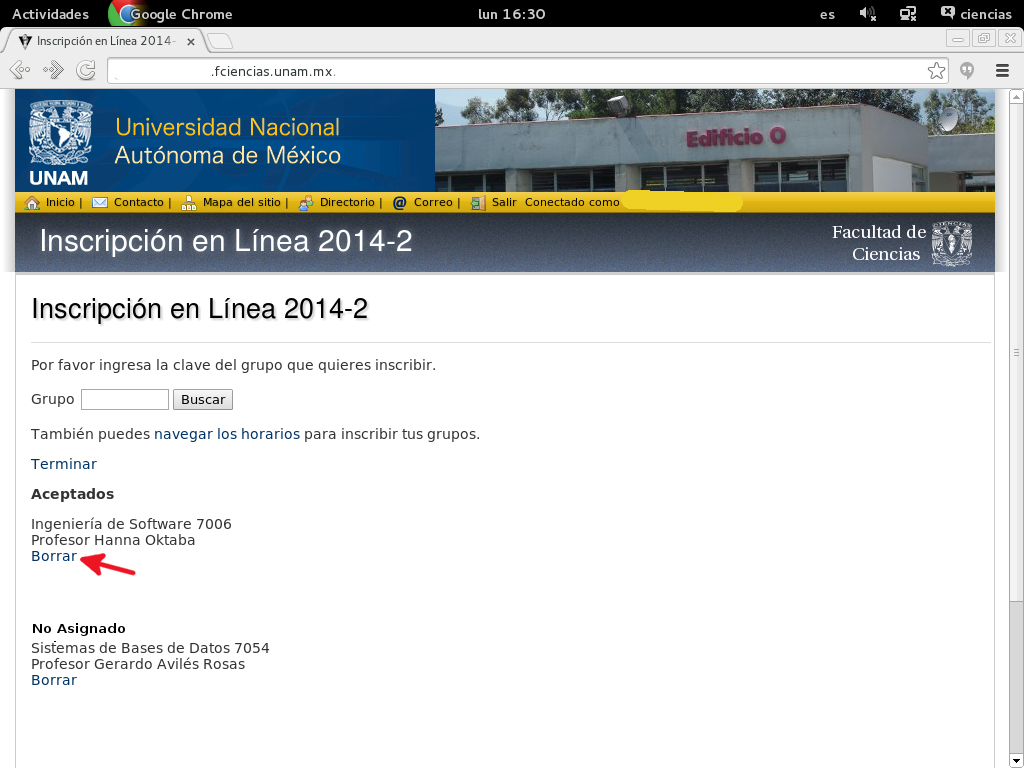
Para salir de tu sesión da click en "Salir".

Primero debes ingresar a los servicios en línea en la siguiente dirección http://www.fciencias.unam.mx. Da click en "Idiomas".

Te aparecerá la lista de los cursos de idiomas que puedes solicitar. Das click en "Solicitar" en el grupo que te interesa.
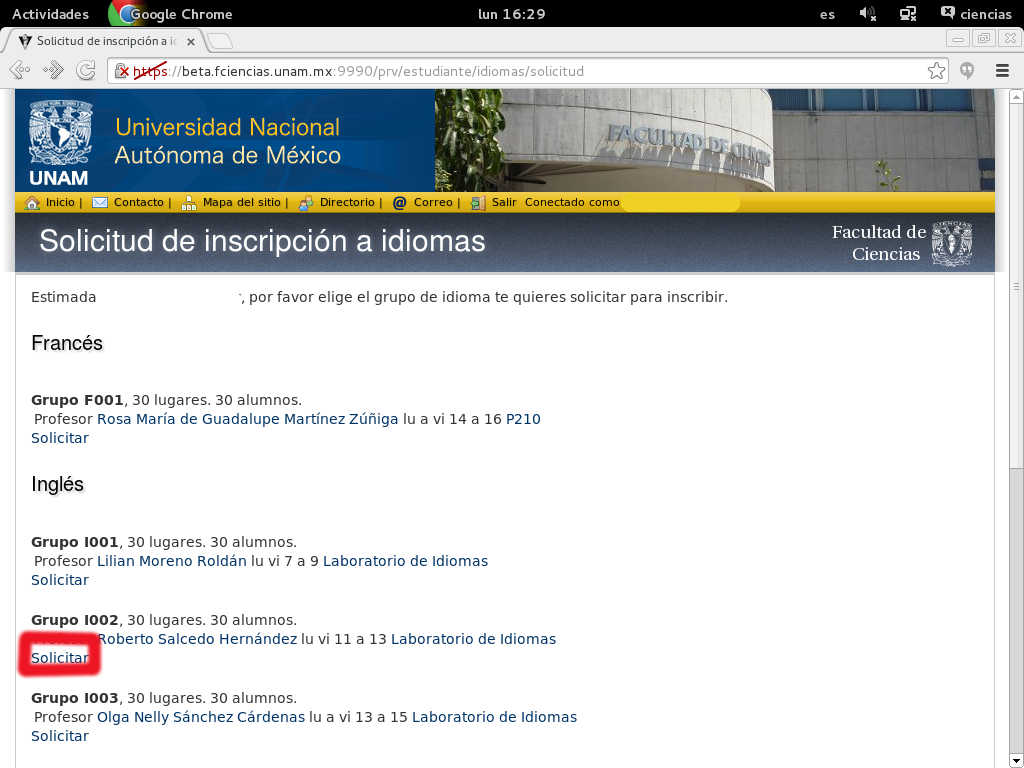
Te aparecerá la información del grupo que elegiste y la fecha de asignación de los cursos.
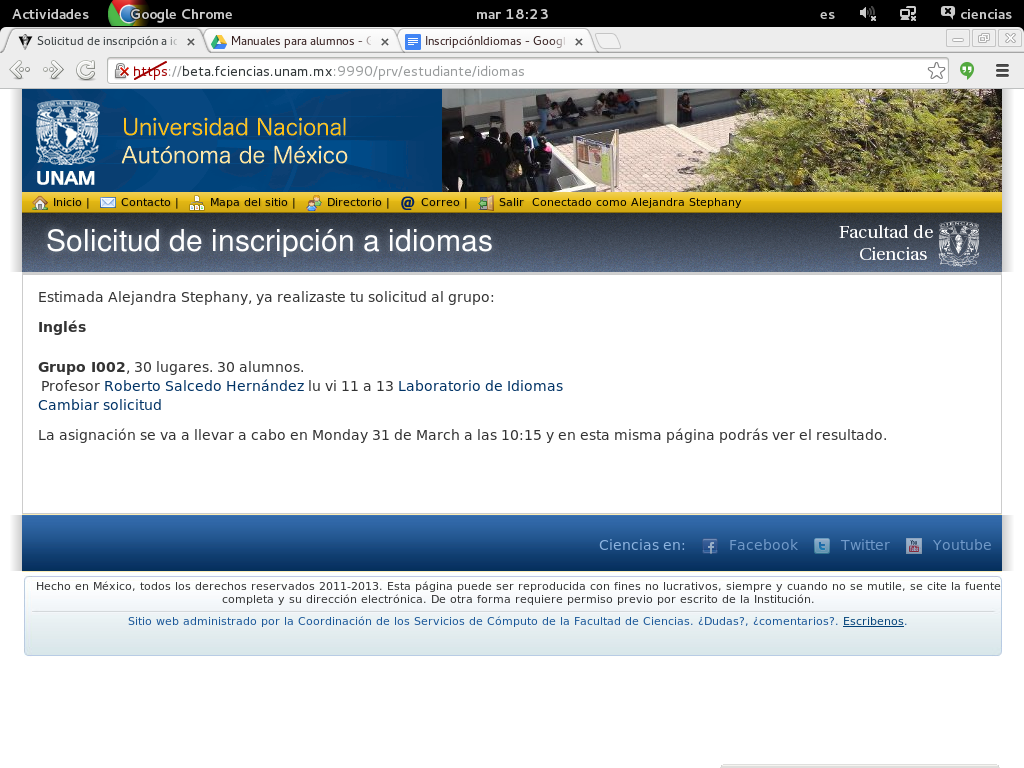
Si deseas cambiar de grupo da click en "Cambiar solicitud" o si deseas salir de tu sesión da click en "Salir".
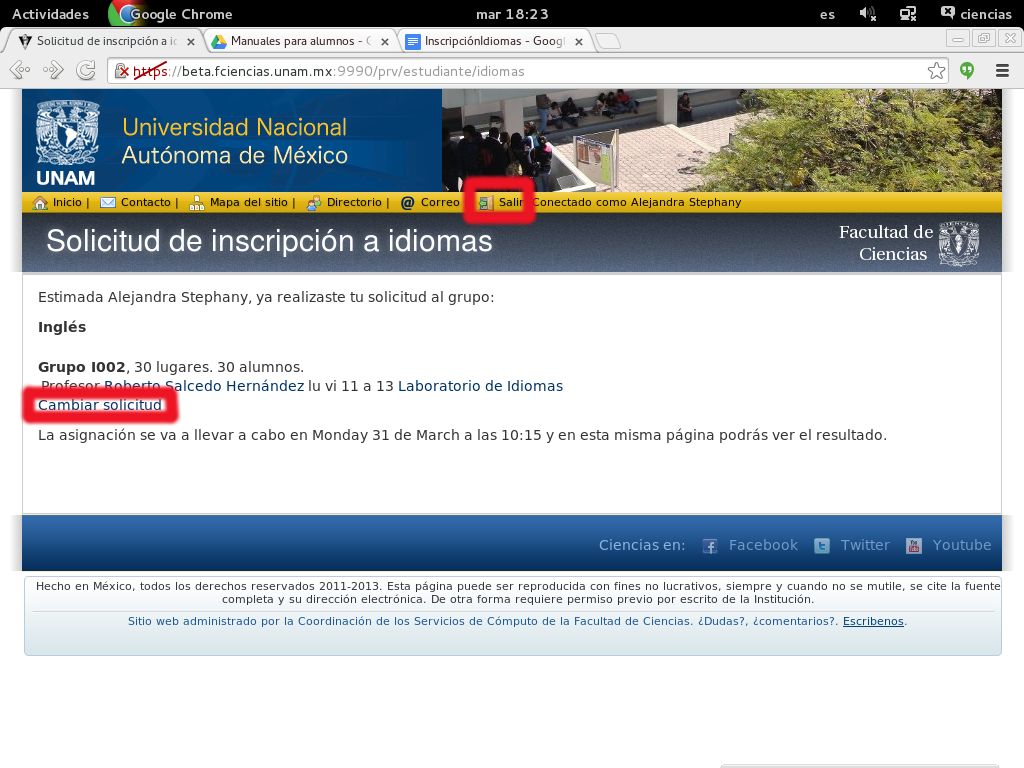
Primero debes ingresar a los servicios en línea en la siguiente dirección http://www.fciencias.unam.mx. Da click en "Inscripción".
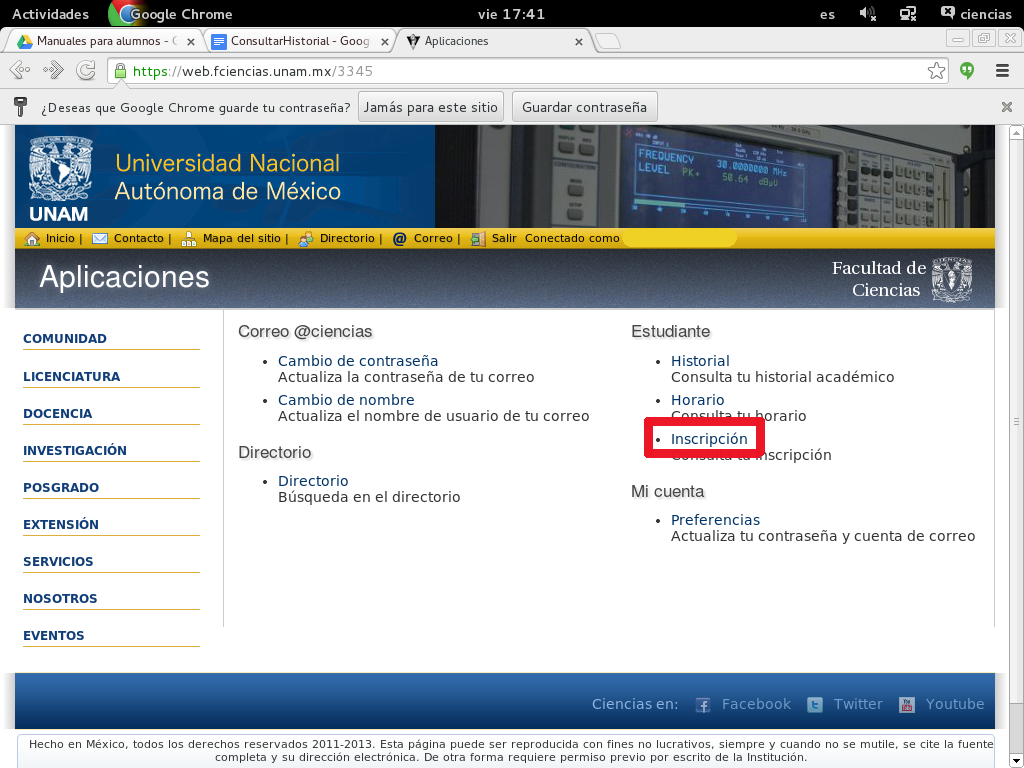
Te aparecerá la lista de materias en la que estás inscrito con su información.
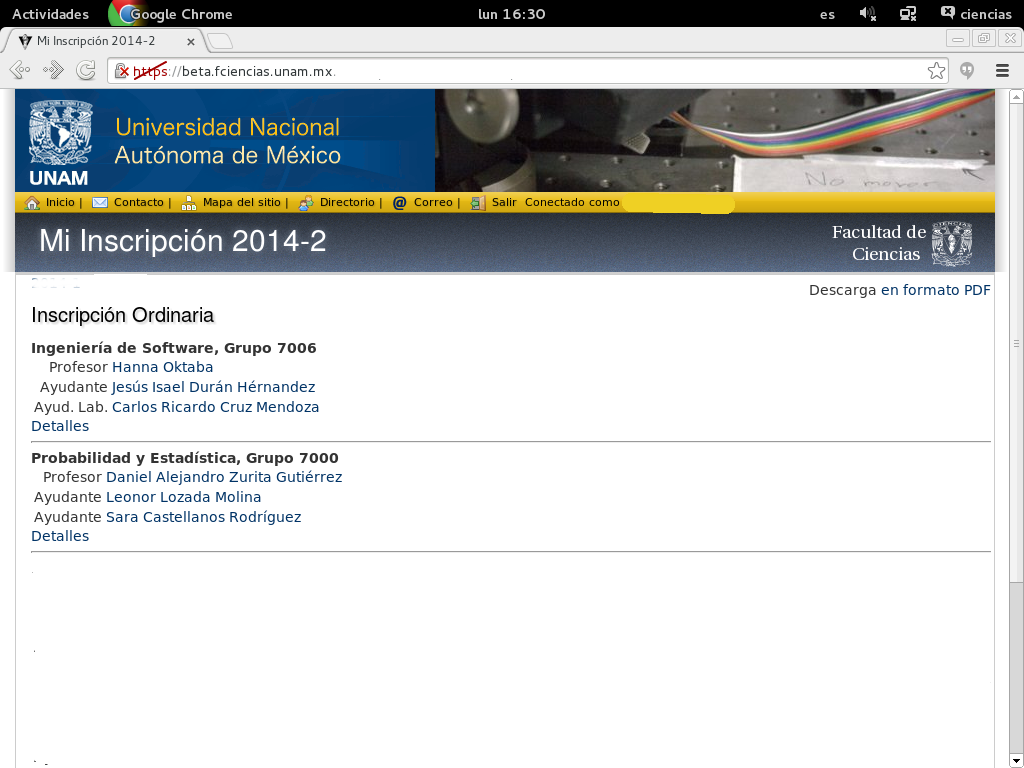
Si deseas imprimir tu inscripción descargalo dando click en "en formato PDF" o si deseas salir de tu sesión da click en "Salir".
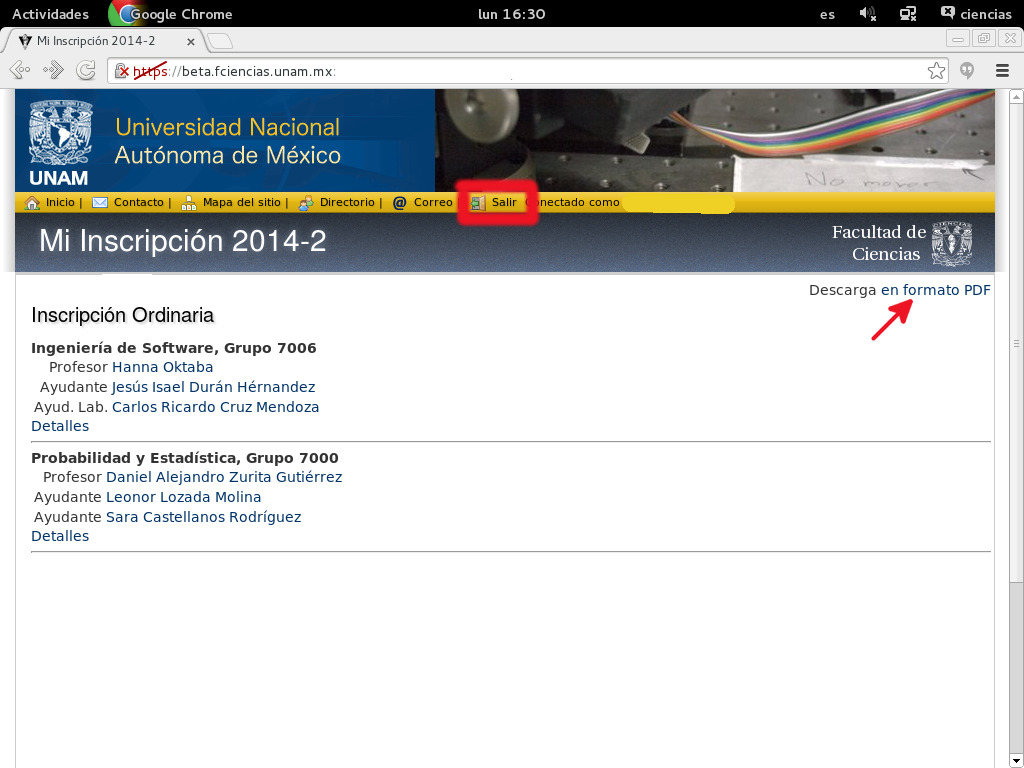
Primero debes ingresar a los servicios en línea en la siguiente dirección http://www.fciencias.unam.mx. Da click en "Horario".
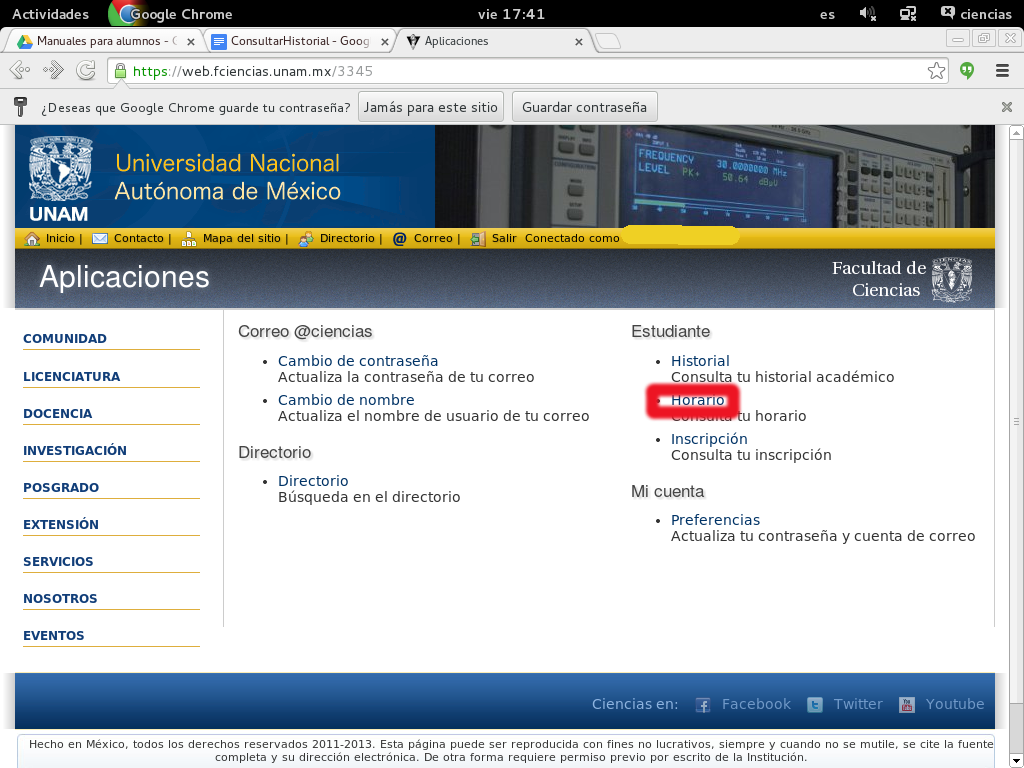
Te aparecerá tu horario con las materias que llevas actualmente. Si deseas salir de tu sesión da click en "Salir".
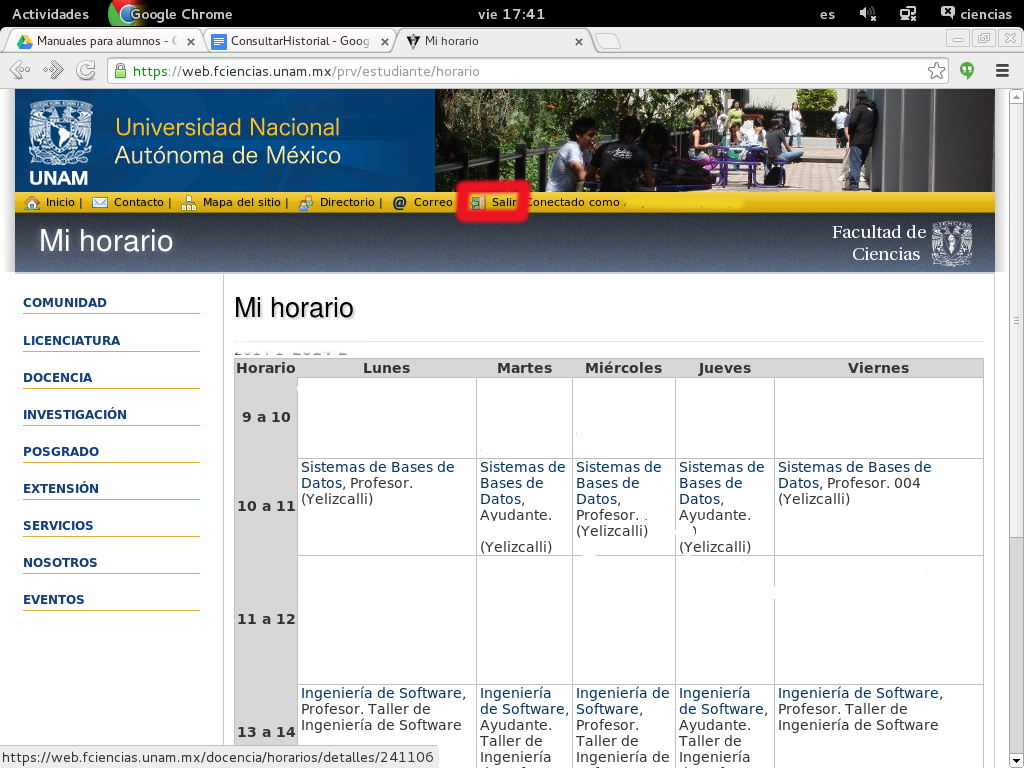
Primero debes ingresar a los servicios en línea en la siguiente dirección http://www.fciencias.unam.mx. Da click en "Historial".
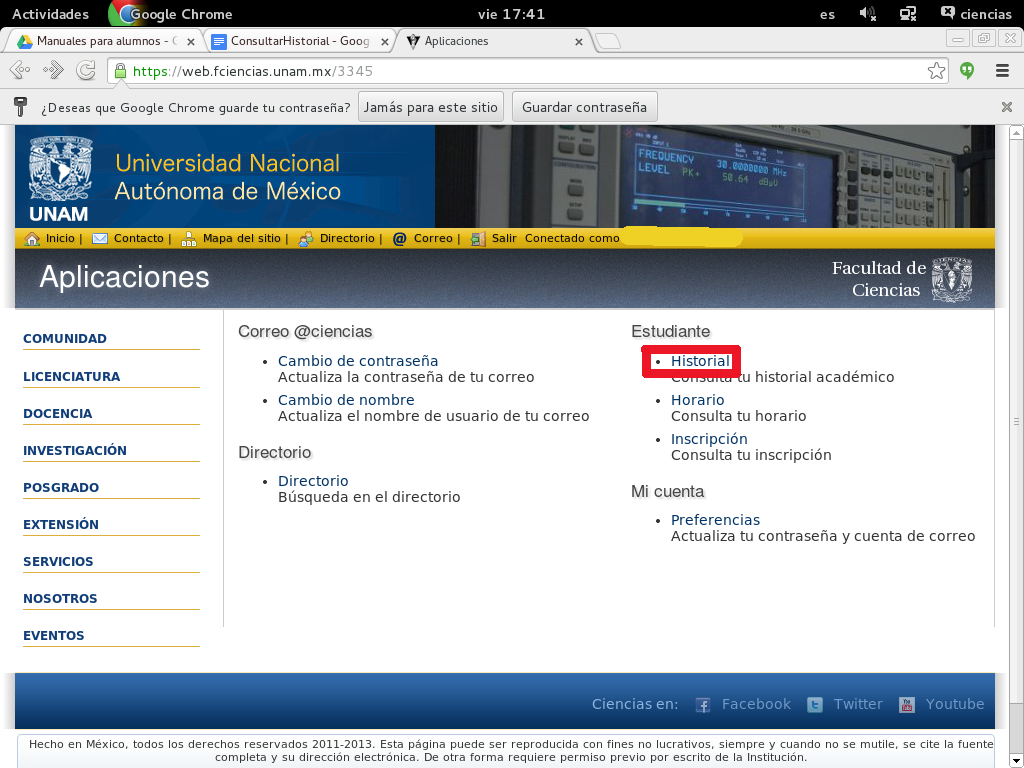
Aparecerá tu historial.
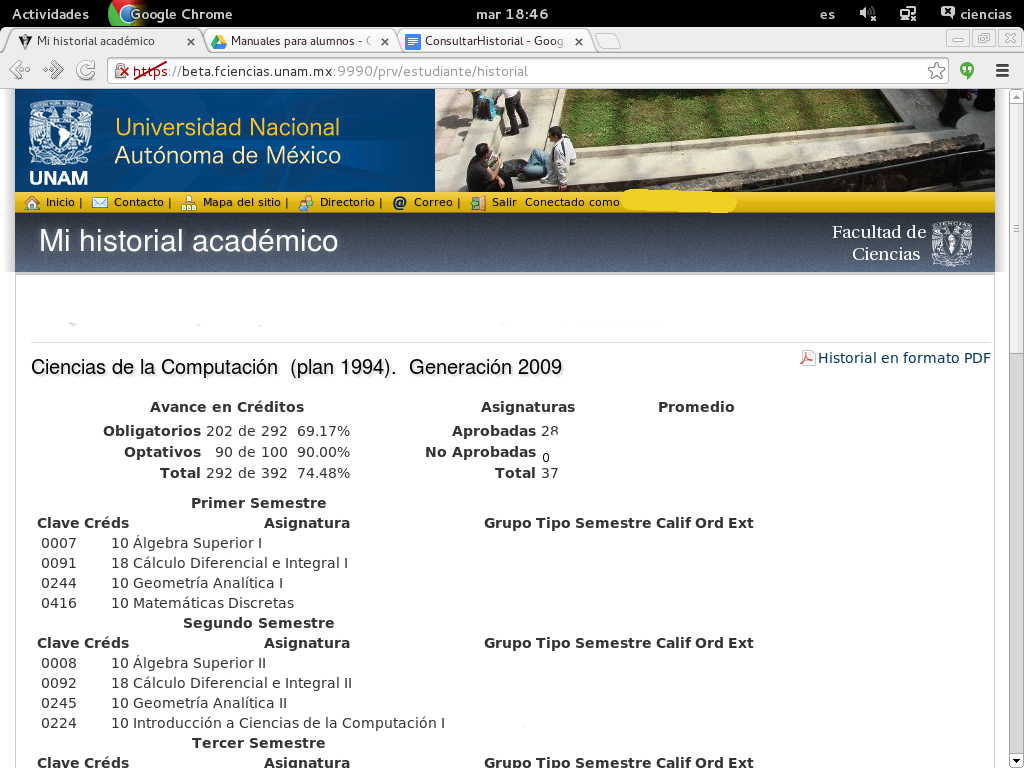
Si deseas imprimir tu historial das click en "Historial en formato PDF" o si deseas salir de tu sesión da click en "Salir".
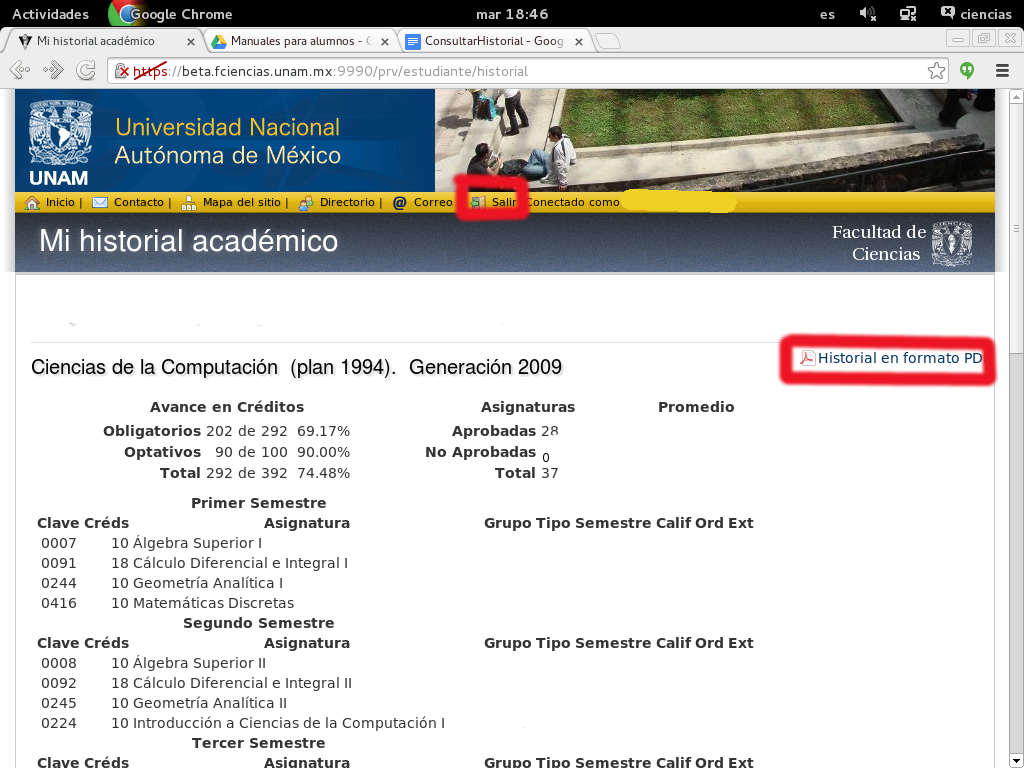
Primero debes ingresar a los servicios en línea en la siguiente dirección http://www.fciencias.unam.mx. Da click en "Tira de materias".

Aparecerá la información con los pasos que debes seguir para tu inscripción. Das click en "Descarga tu tira para Ciencias de la Computación".
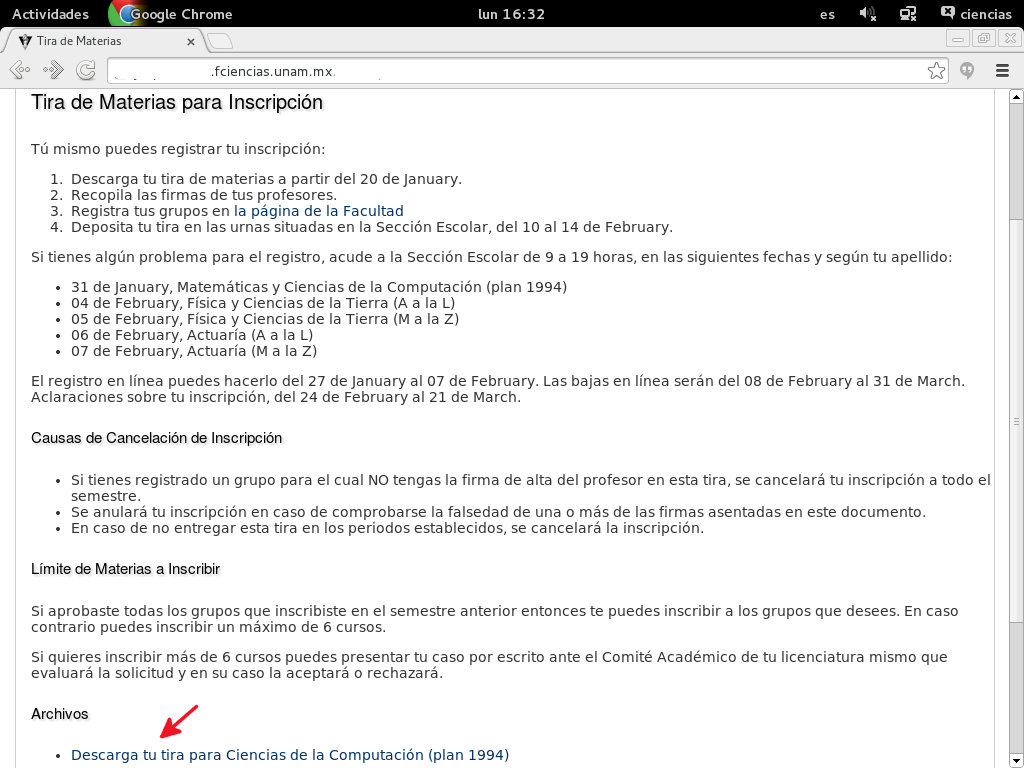
Te muestra tu tira de materias. Das click en el ícono de la impresora.
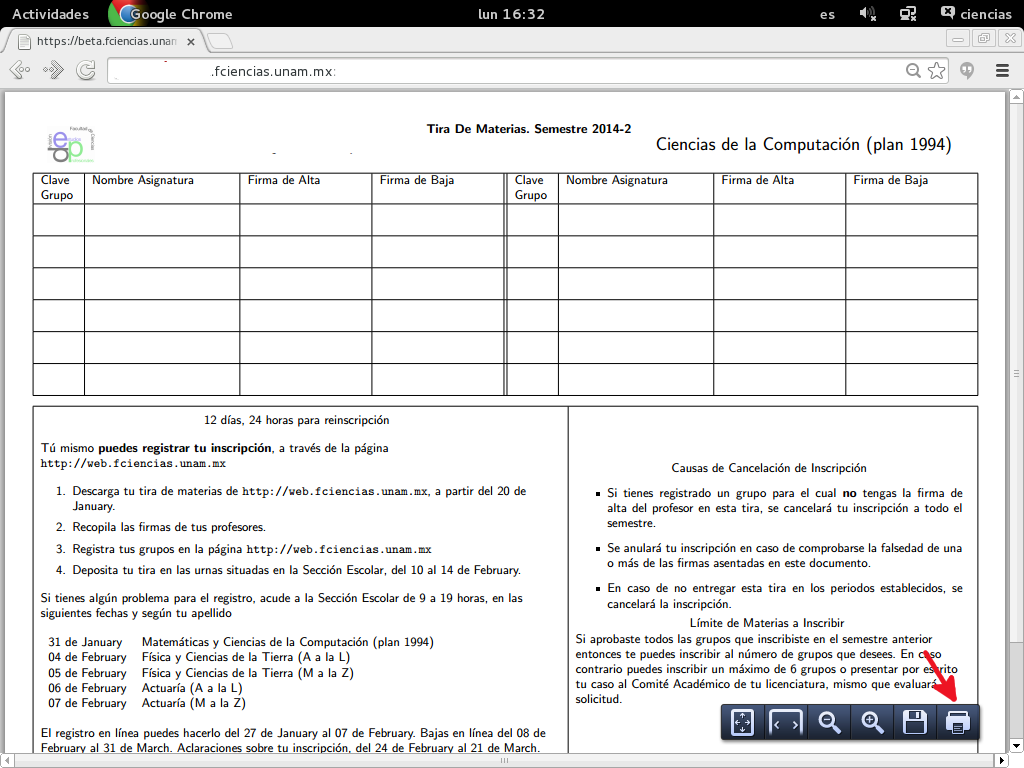
Para salir de tu sesión das click en el ícono de regresar.
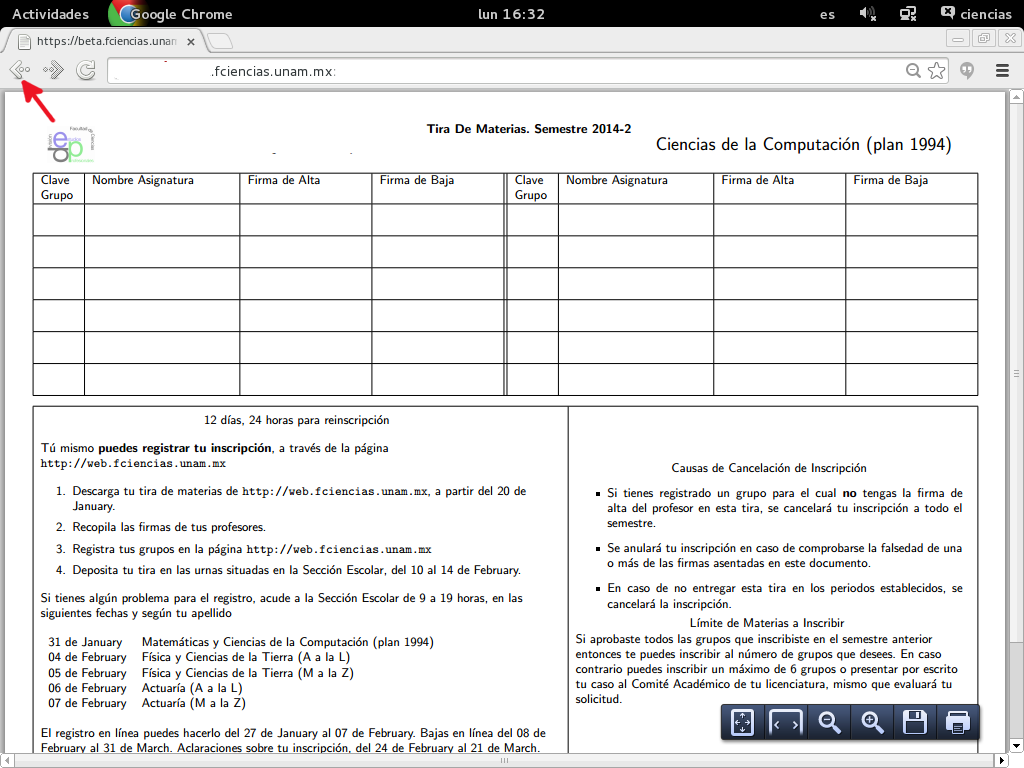
Das click en "Salir".
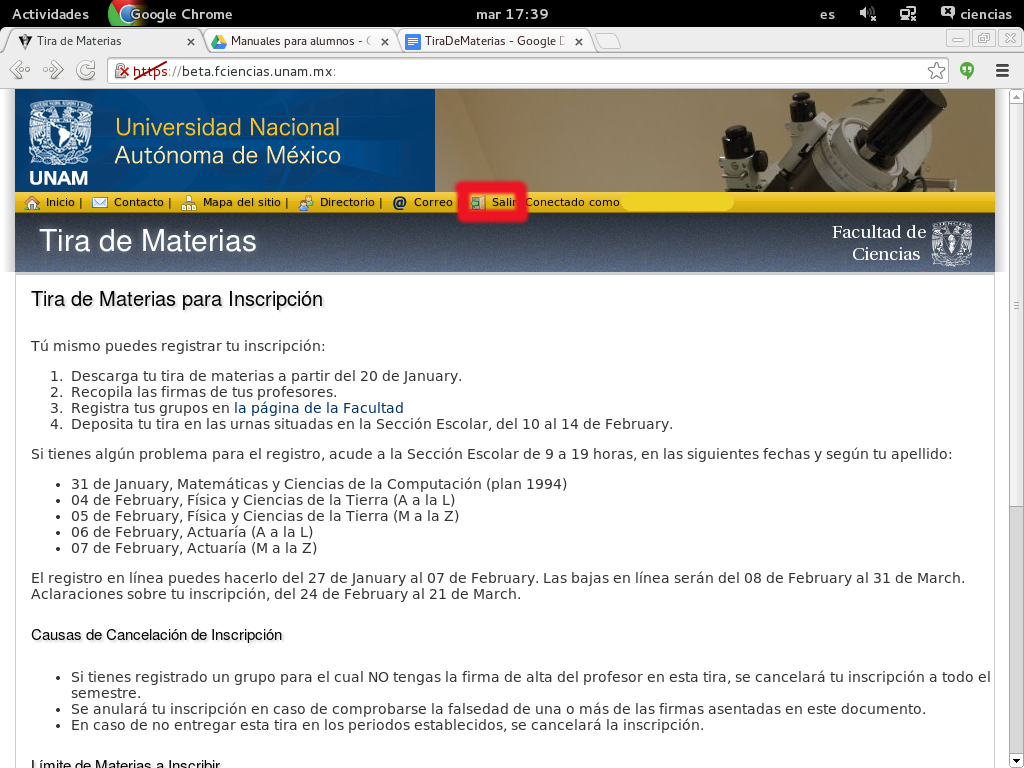
Primero debes ingresar a los servicios en línea en la siguiente dirección http://www.fciencias.unam.mx . Da click en "Inscripción".
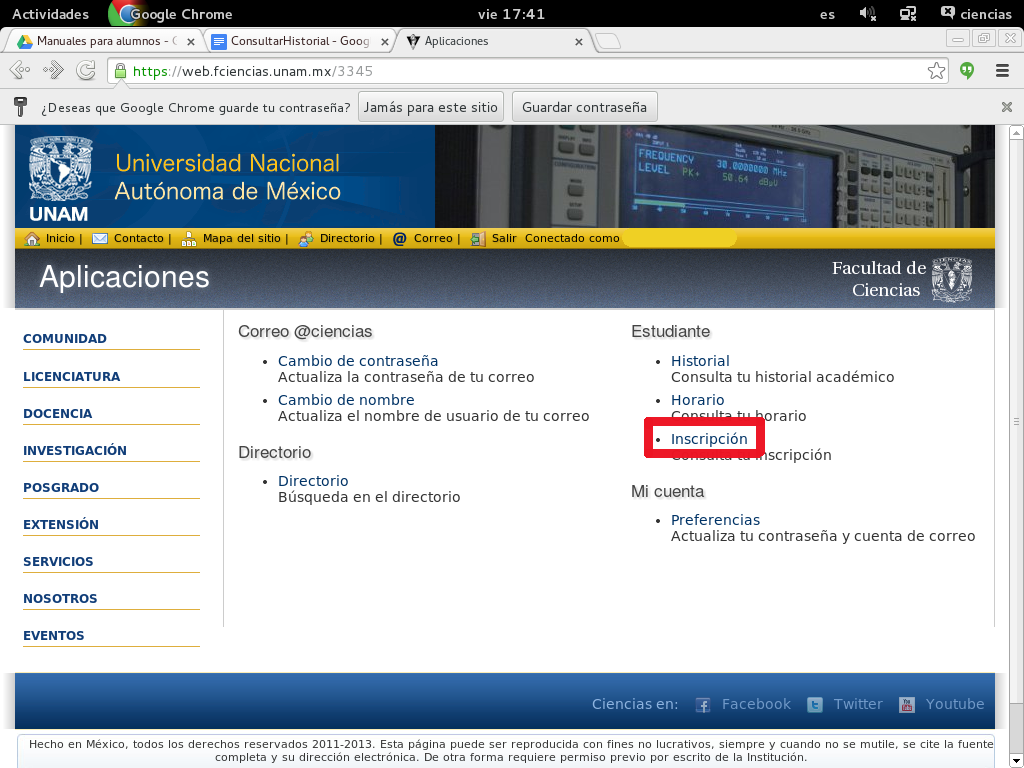
Te aparecerá la lista de materias en la que estás inscrito con las fechas de los exámenes finales.
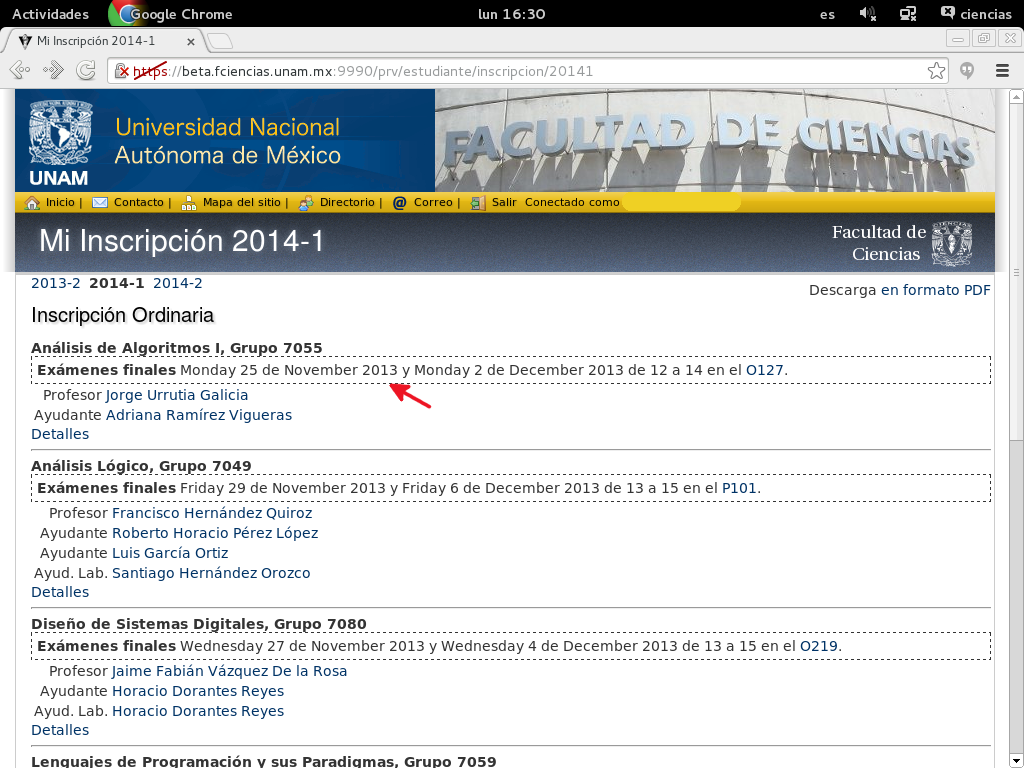
Si deseas imprimir las fechas de los exámenes finales da click en "en formato PDF" o si deseas salir de tu sesión da click en "Salir".
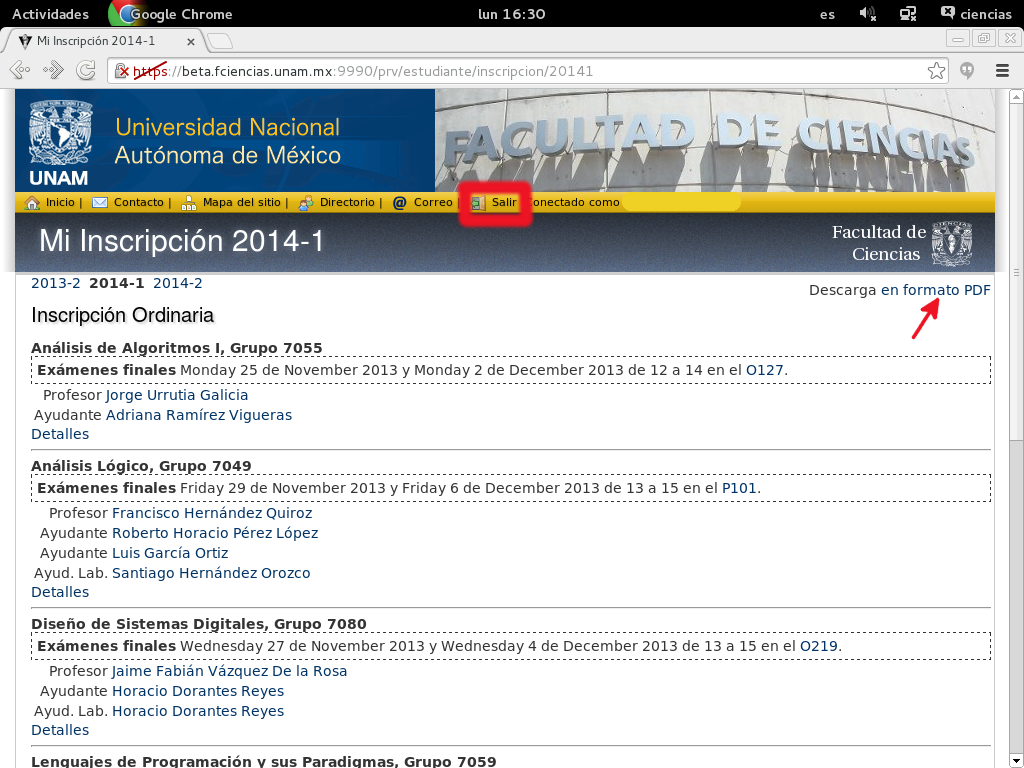
Primero debes ingresar a los servicios en línea en la siguiente dirección http://www.fciencias.unam.mx. Dar clic en "Grupos".
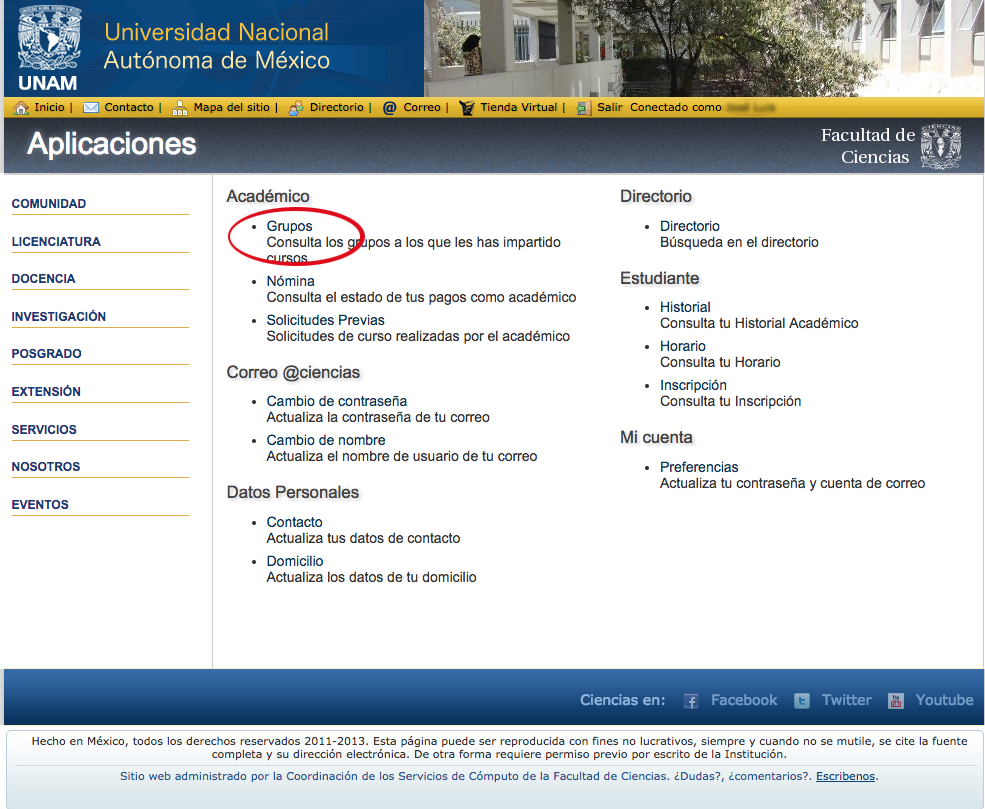
Abajo de la lista de personas que imparten el grupo, hay tres opciones: Lista, Editar Presentación y Presentación. Dar clic en "Lista".

Una vez dentro de la lista dar clic en el botón de la derecha de nombre "Herramientas".
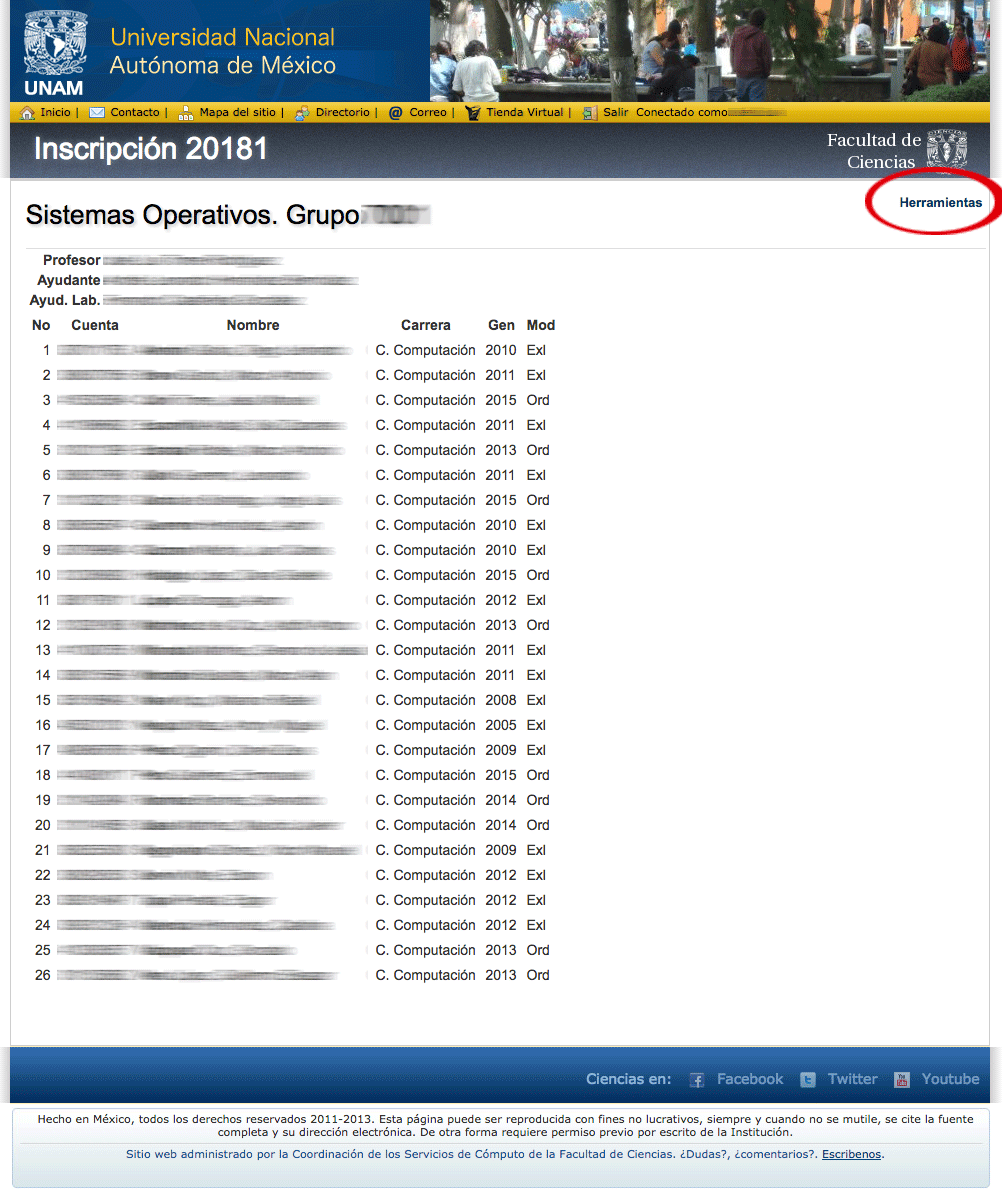
Se desplegará un menú con dos opciones, dar clic en "Descargar Excel".
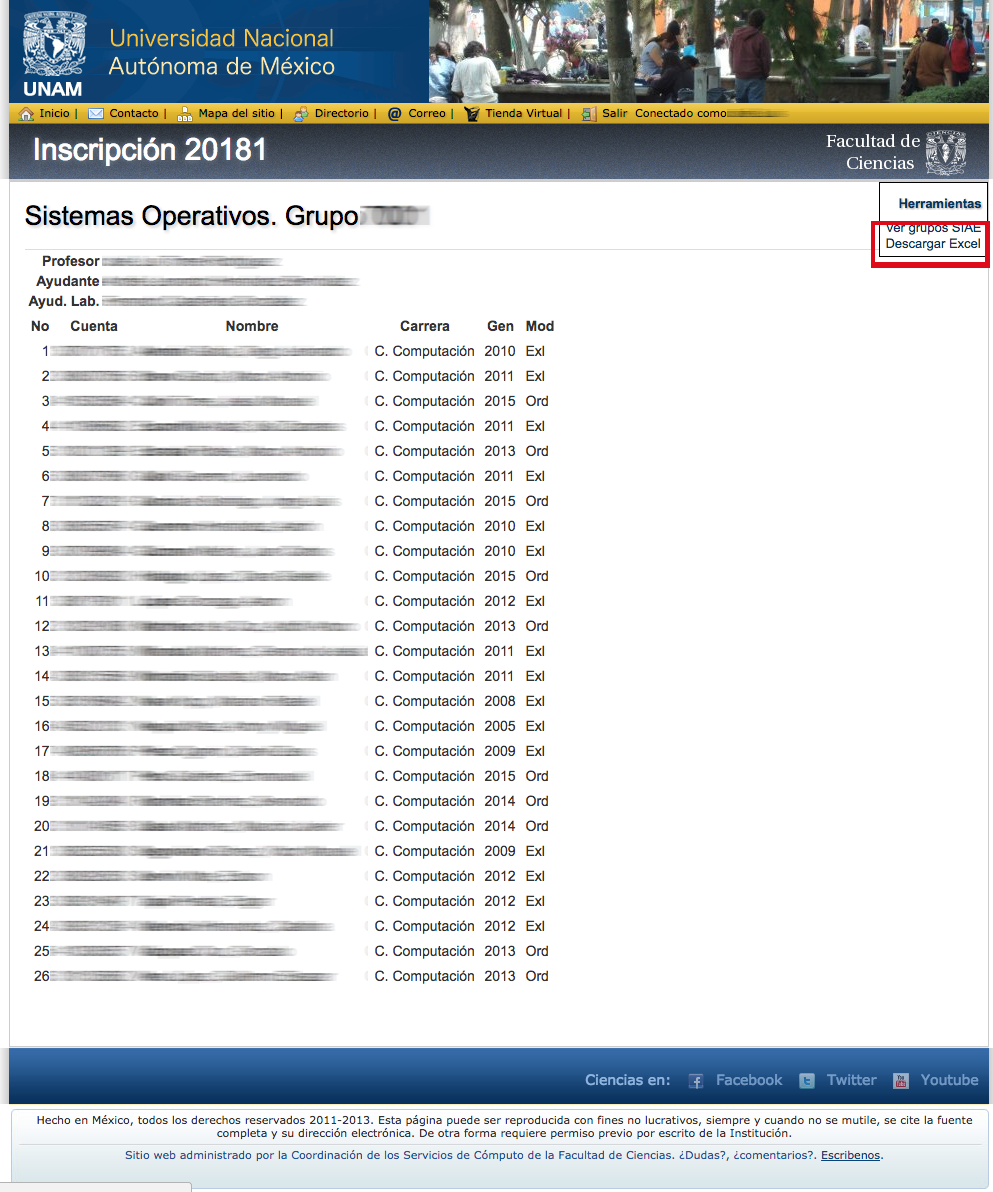
¡Listo! El sistema descargará la lista en formato Excel (.xls) con los datos de los alumnos. Cabe mencionar que algunos correos electrónicos están incorrectos o desactualizados, para solucionarlo se recomienda invitar a los alumnos a que actualicen sus datos personales en el sistema.
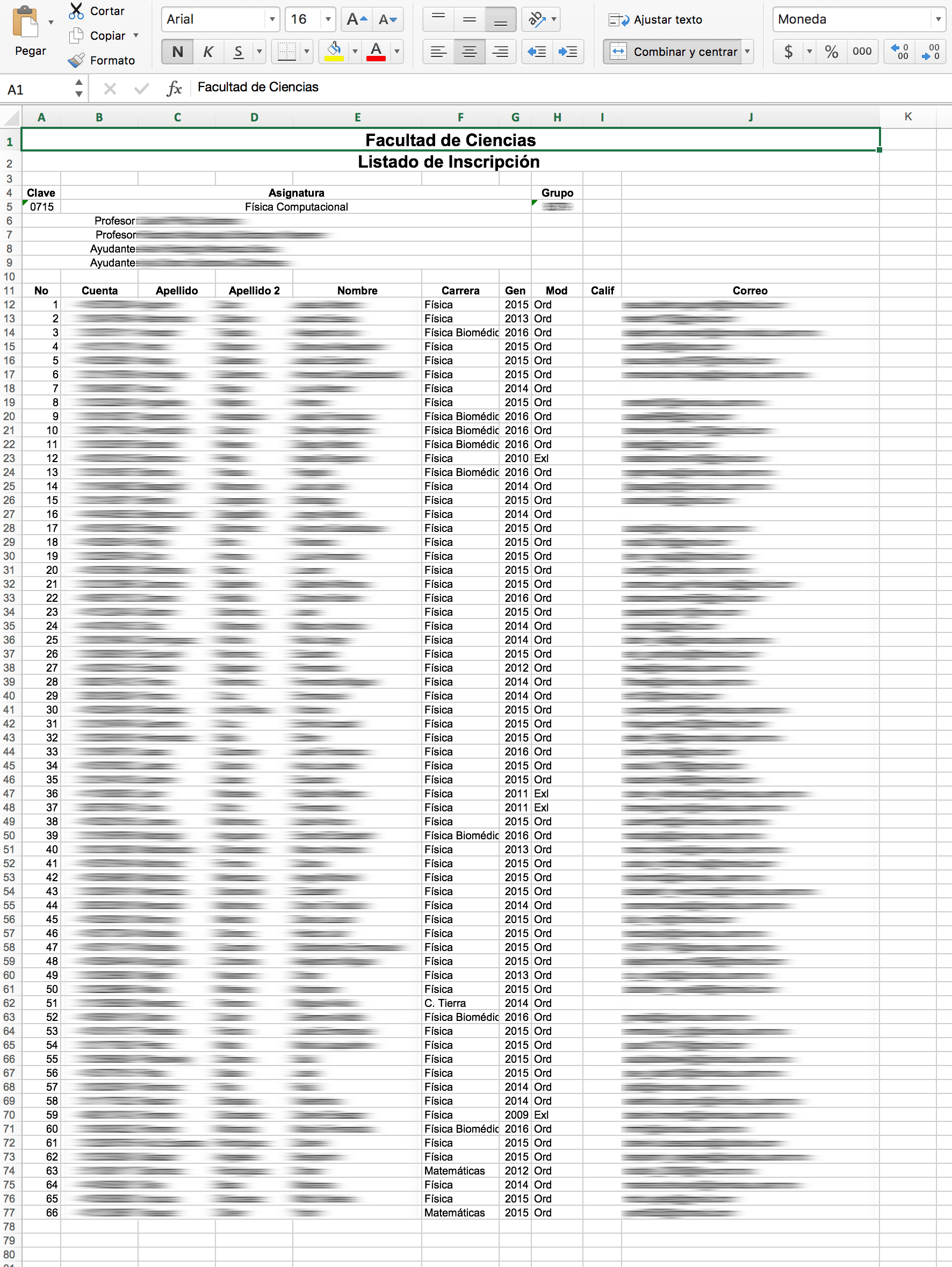
Aquí se encuentra un ejemplo típico sobre el funcionamiento del sistema de evaluación de profesores. Para llevar a cabo la evaluación primero debes acceder a web.fciencias.unam.mx e ingresar al sistema con tu número de cuenta y contraseña:
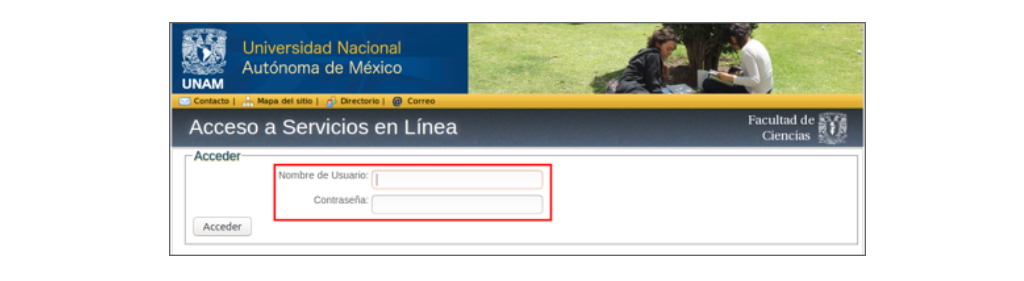
En la sección Estudiante, da clic en Evaluación de la Docencia.
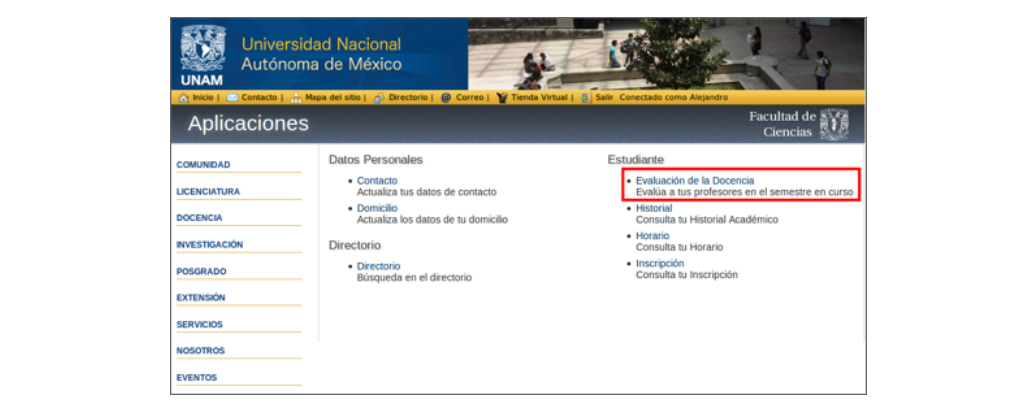
A continuación se desplegará una lista de los grupos, que serán evaluados y en los cuales estás inscrito en el semestre actual. Recuerda que únicamente se van a mostrar los grupos de las materias propias de Física Biomédica y Ciencias de la Tierra.
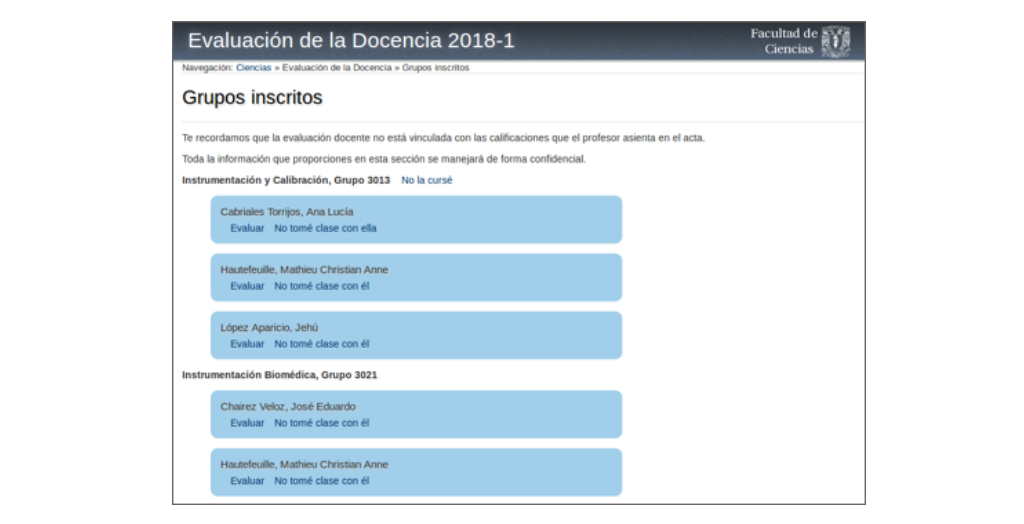
Para cada uno de los grupos listados aparecerá del lado derecho un enlace con la leyenda "No la cursé"
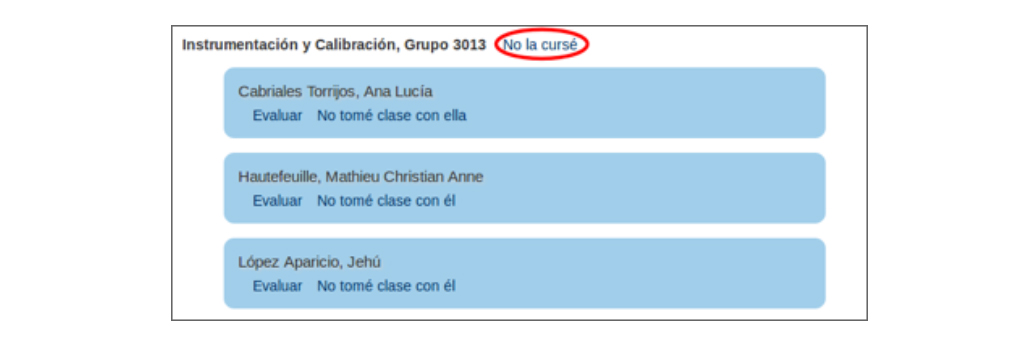
Si das clic en la liga mencionada, la materia correspondiente se moverá al final de la lista, se mostrará en color gris y esta liga cambiará a "Sí la cursé", como puede observarse en la siguiente imagen:
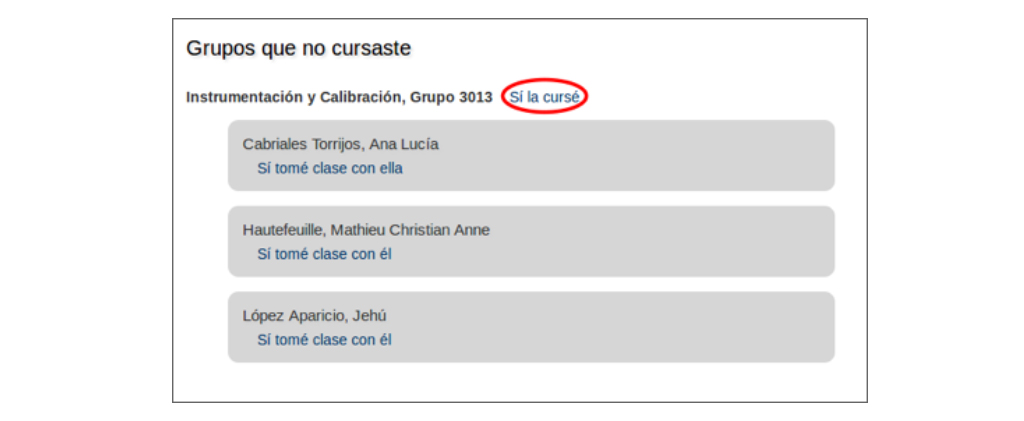
Adicionalmente la página te mostrará la siguiente notificación, confirmando la operación solicitada al dar clic en la liga mencionada:

NOTA: Puedes hacer uso de las opciones descritas anteriormente cuantas veces sea necesario, para indicar si cursaste o no cada una de tus materias. Si te equivocas puedes dar clic en la liga "Sí la cursé" para que la materia regrese a su estado original.
Si hay un profesor con el cual no cursaste la materia, debes dar clic en la liga "No tomé clase con (ella/él)". Esta liga aparecerá para cada uno de los profesores y ayudantes de cada curso, como se muestra a continuación:
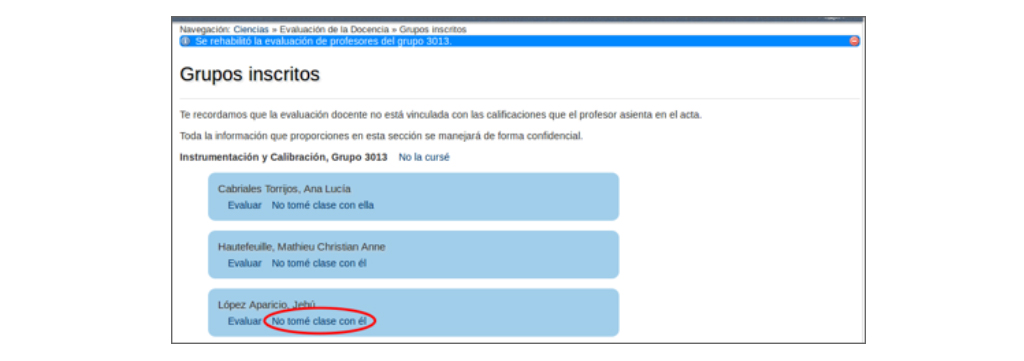
Al hacer clic en esta liga, la sección correspondiente al profesor o ayudante se mostrará en gris, como se observa en la siguiente imagen, y se desplegará una liga con el texto "Si tomé clase con ella (él)", con el cual podrás invertir la operación mencionada. Puedes rehacer esta operación las veces que sea necesario.
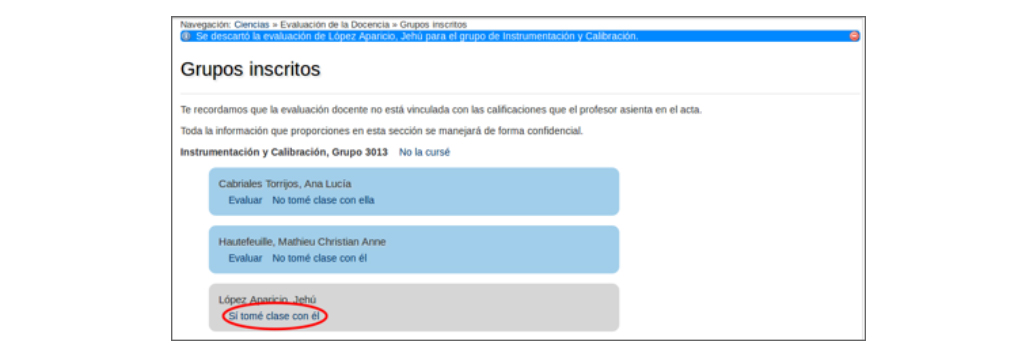
A continuación puedes dar clic en la liga de Evaluar.
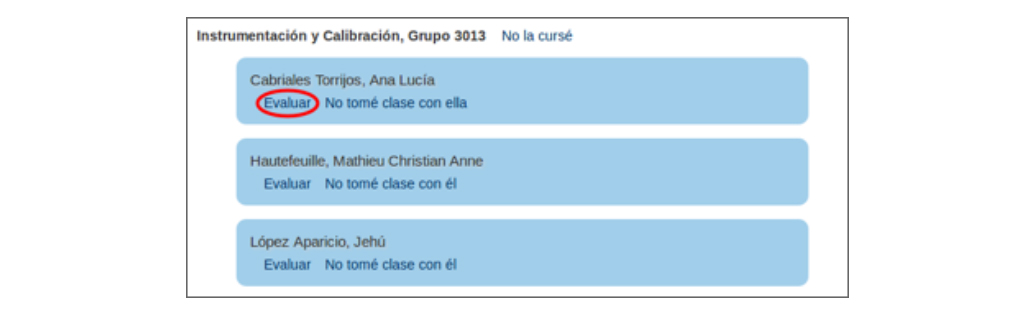
Con esto se desplegará una encuesta de opción múltiple; ésta corresponde a la evaluación del profesor o ayudante seleccionado.

En este caso, la última pregunta de la encuesta es opcional y puedes dejarla en blanco.
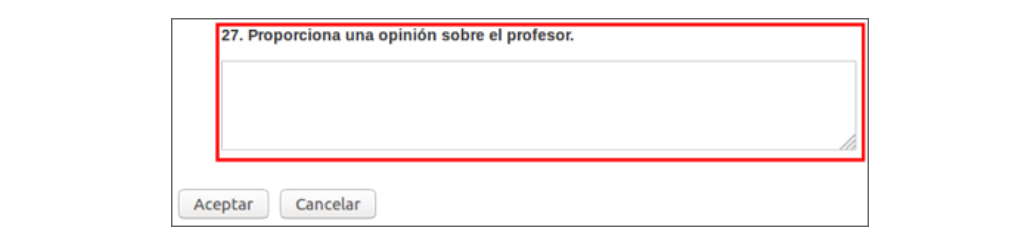
Es importante que respondas todas las preguntas, de lo contrario aparecerá una leyenda en color rojo, como la siguiente:
Las preguntas que olvidaste contestar se mostrarán en color rojo.
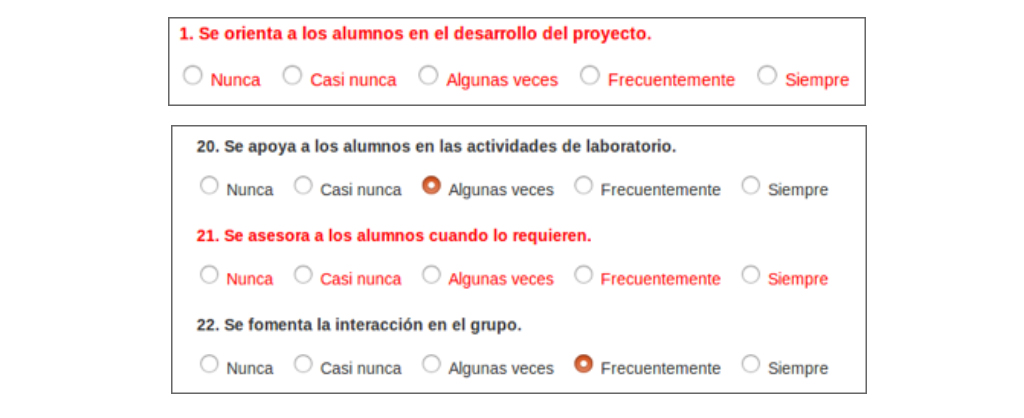
Para poder continuar debes completar todas las preguntas de la encuesta, incluyendo las que se muestran en rojo.
Una vez que la hayas finalizado debes dar clic en el botón Aceptar, el cual se muestra al final de la página, con esto darás por aceptada la evaluación y ésta quedará guardada en el sistema.
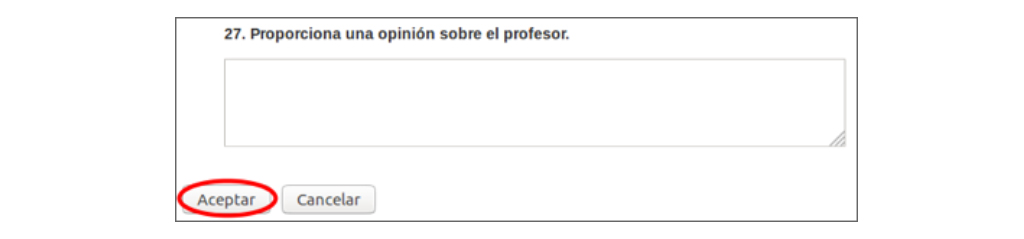
A continuación serás redirigido a la página anterior y aparecerá una leyenda como la siguiente, indicando que la evaluación fue aceptada y guardada:

Además, después de evaluar a un profesor, el campo correspondiente aparecerá como se muestra en la siguiente imagen:

Debes seguir este mismo procedimiento para evaluar a cada uno de los profesores de las materias en las que te encuentras inscrito.
Para dar de alta o actualizar tus datos de contacto debes ingresar a los servicios en línea de la Facultad.
Si no sabes cómo hacerlo revisa el instructivo que está en: computo.fciencias.unam.mx/manual_correo.html en particular la pestaña: ¿Cómo ingreso a los servicios en línea de la Facultad de Ciencias?
Para editar tu información personal en la sección de Datos personales debes dar clic en donde dice Contacto.
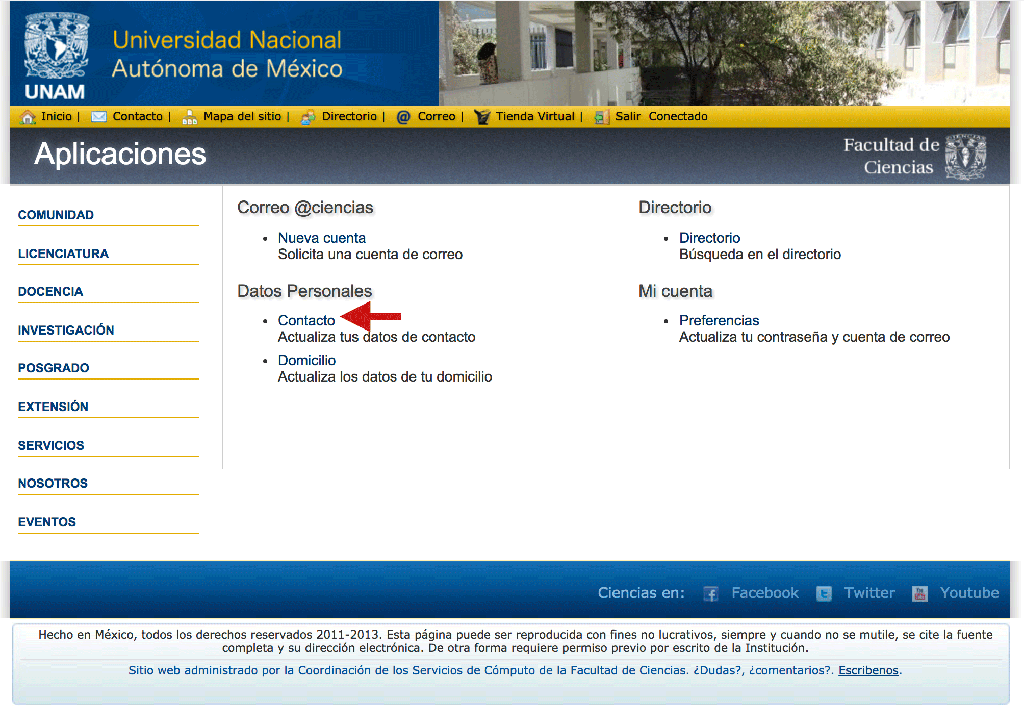
Para editar tu información de contacto da clic en el botón de Editar.
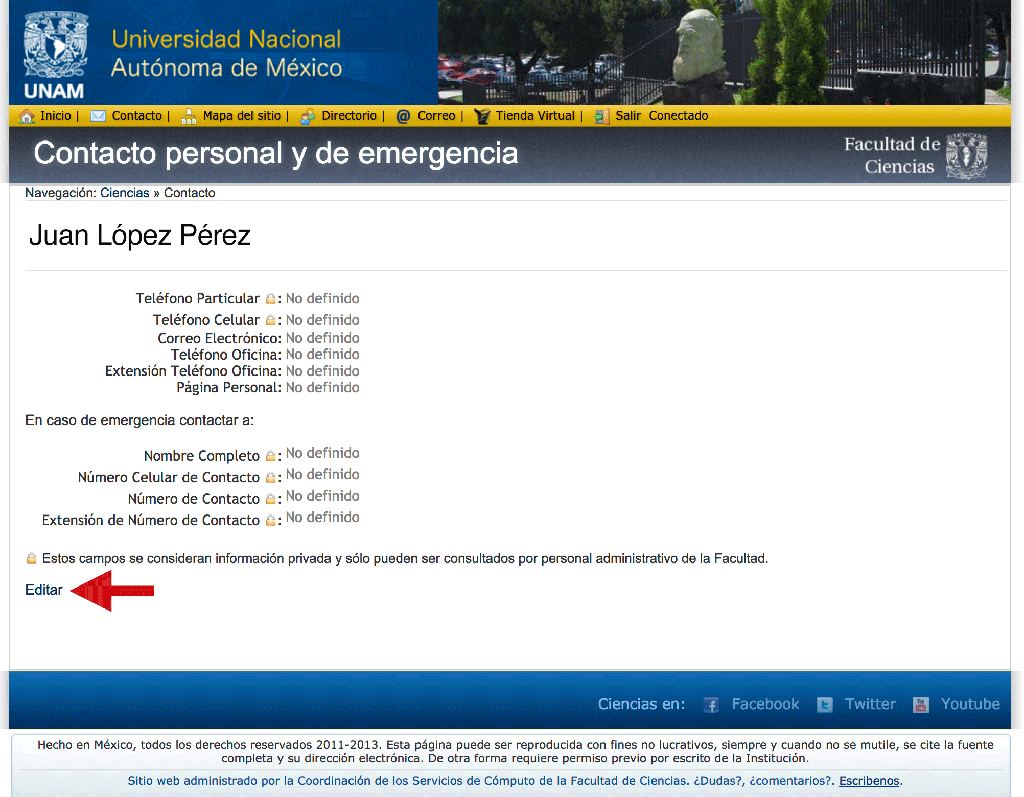
Es muy importante que la Facultad de Ciencias cuente con los datos actuales de todos sus miembros. La finalidad de que los miembros de la Facultad Ciencias tengan sus datos personales de contacto actualizados es que podrán recibir avisos de: problemas con su inscripción, situaciones de emergencia, asuntos relacionados a su contratación, etc.
Hacemos un especial énfasis en que sí proporcionen los datos de una persona para que sea su contacto de emergencia. Esto es importante debido a cualquier eventualidad o urgencia que se pudiera suscitar.
Los datos de la persona que ustedes designen como su contacto de emergencia, se utilizarán únicamente cuando por cualquier eventualidad o imprevisto la Facultad requiera solicitar apoyo a una persona de su confianza, y usted no pueda hacerlo.
Esta información la podrán actualizar todas las veces que lo consideren necesario.
Es importante llenar los campos de información que contiene el formulario. Si tienen alguna duda de cómo llenar un campo, pueden colocar el puntero del ratón sobre el signo ? y les aparecerá una pequeña ayuda.
Nota: El correo electrónico que escriban en esta sección es el que utilizará la
Facultad para enviarles todos los comunicados.
Para guardar la información que ingresaron deben dar clic en el botón Aceptar
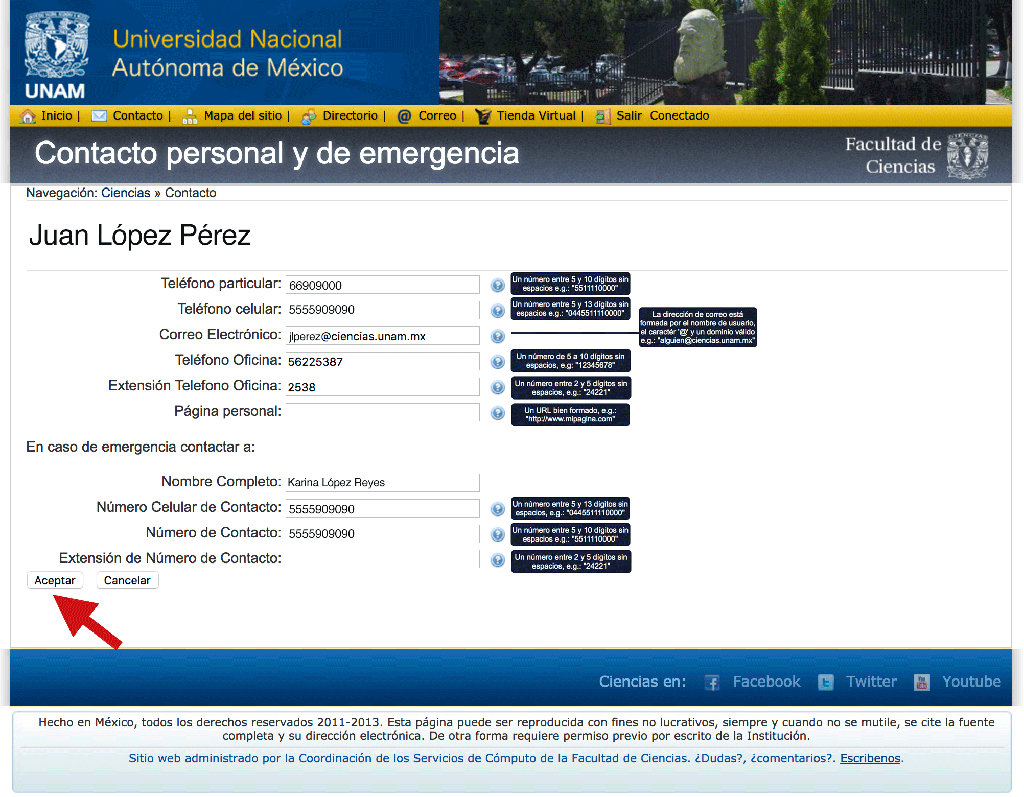
Para el caso de los estudiantes, todos los datos se consideran privados y no se proporcionarán a terceras personas.
Para el caso de los académicos, los datos que no tienen candado, son los que aparecerán en el portal de la Facultad cuando alguien haga una consulta sobre su persona en el directorio de la misma.
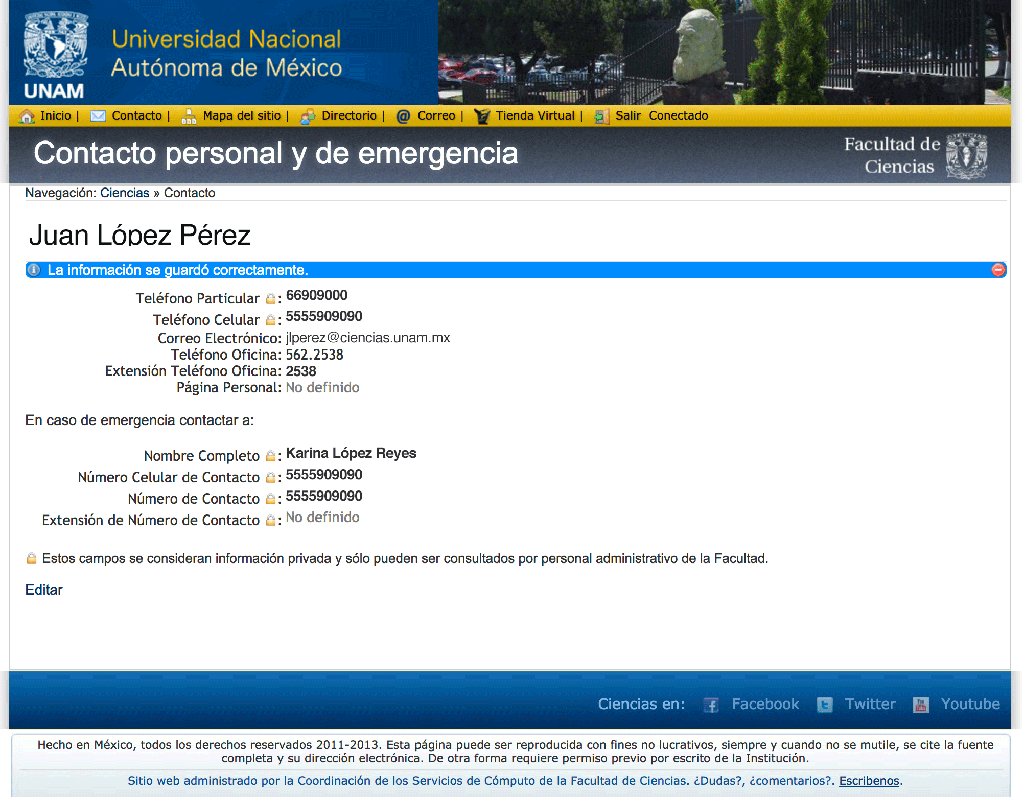
Para dar de alta nuestro domicilio debemos regresar al menú de inicio, para lo cual basta dar clic en Inicio.
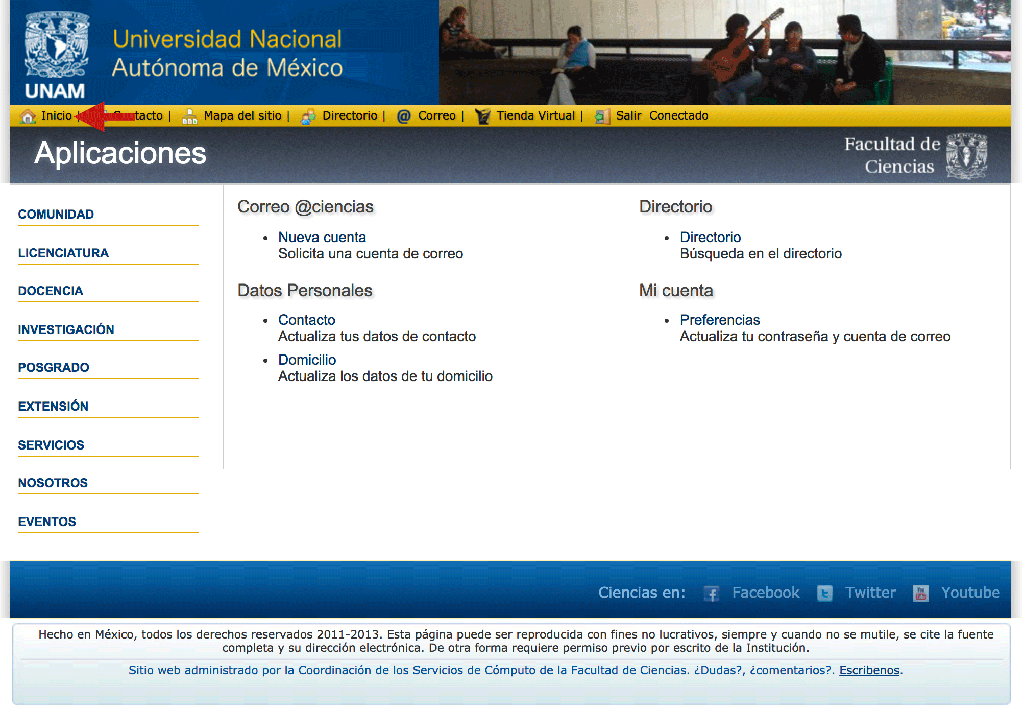
Como lo hicimos anteriormente, en la sección de Datos Personales da clic ahora sobre el botón de Domicilio.
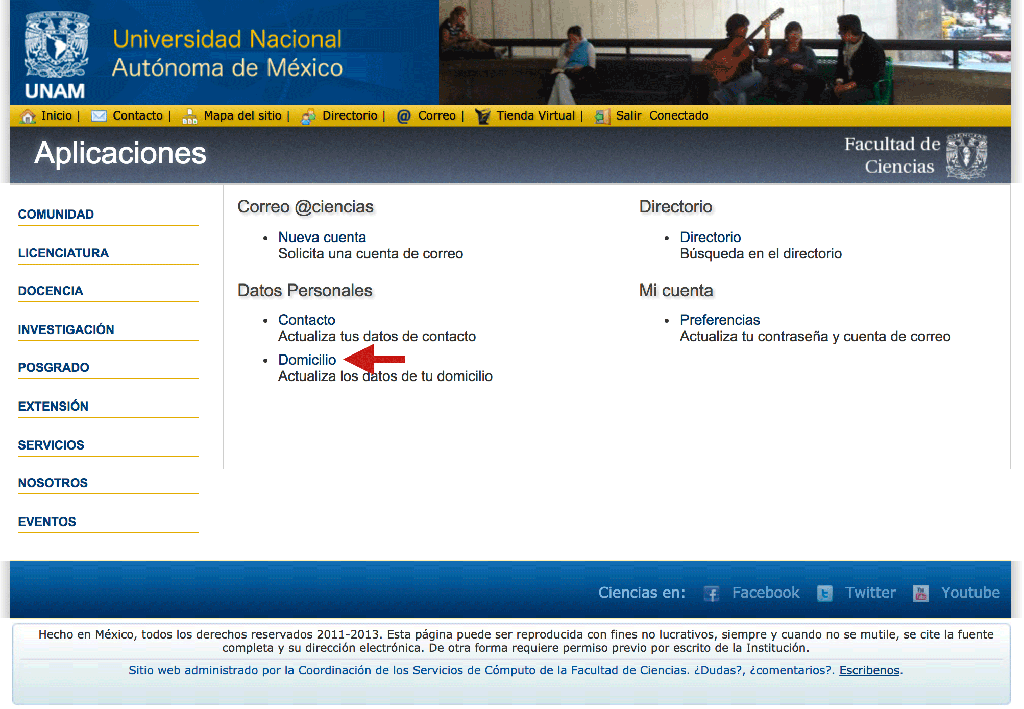
Da clic en el botón de Editar para poder dar de alta, o bien configurar tu dirección. Un pequeño tip: si escribes primero tu código postal, en automático el sistema delimitará la o las colonias correspondientes a de ese C.P.
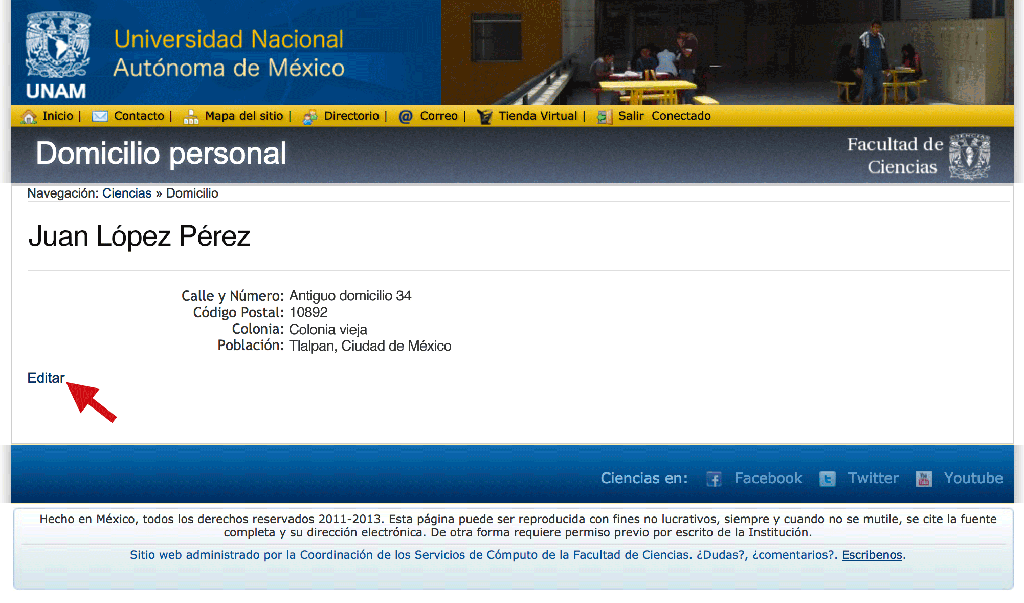
Cuando termines de llenar los datos solicitados da clic en Aceptar para guardarlos.
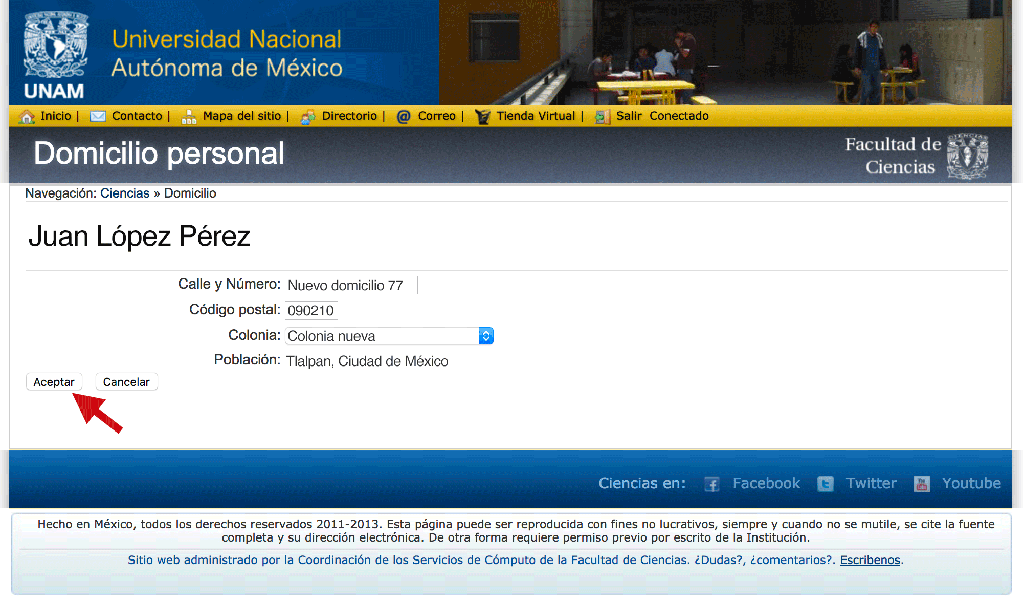
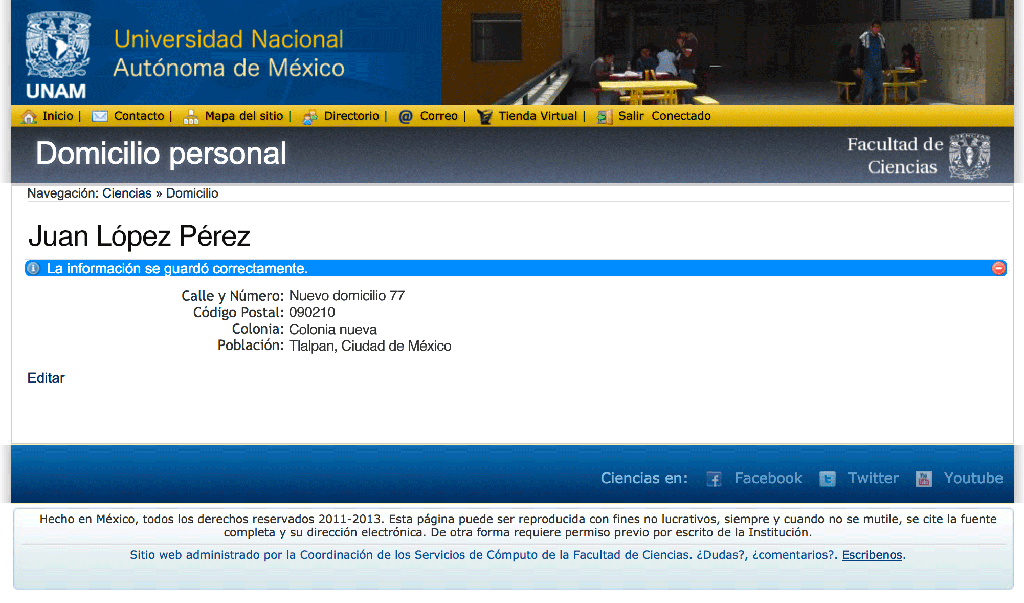
Cuando hayas concluido con la actualización de tus datos personales cierra tu sesión en el sistema de la Facultad.
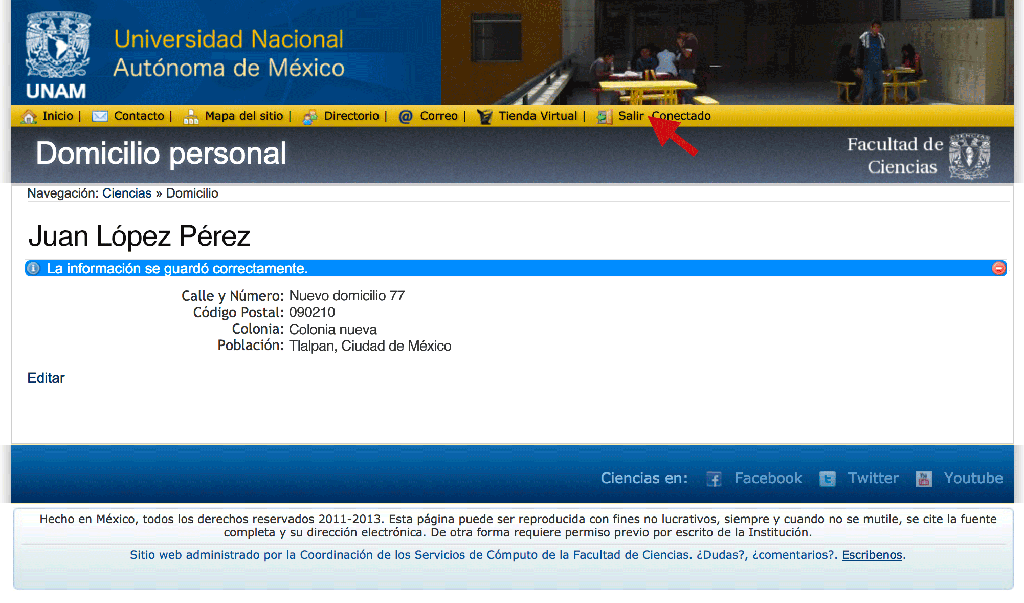
A continuación se muestra la forma de utilizar el sistema de Reservación de Aulas, a través del cual se puede solicitar el préstamo de las aulas de cómputo 5, 6 y 8 del Conjunto Amoxcalli, de forma automatizada.
Para poder acceder al sistema de Reservación de Aulas se debe hacer uso de la liga de Ingreso a los servicios en línea, disponible en la página principal de la Facultad mediante el botón de Ingresar, el cual se muestra en la siguiente imagen:

Para tener acceso se deben proporcionar las credenciales correspondientes, como se puede apreciar en el ejemplo de la siguiente imagen:
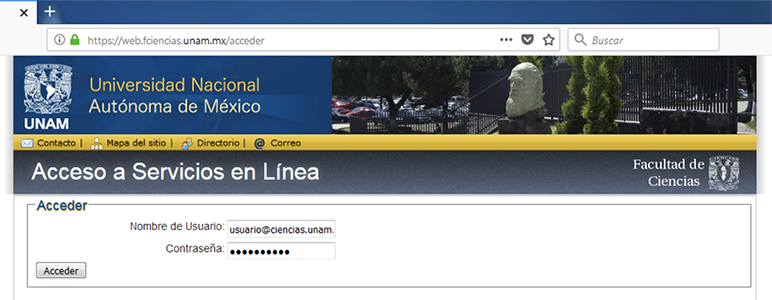
Se debe tener en cuenta que el sistema está disponible únicamente para personal académico.
Una vez que se han proporcionado las credenciales correctas, se puede acceder al sistema mediante la liga Reservación de Aulas de Cómputo, disponible en la sección Académico, como se muestra en la siguiente imagen:
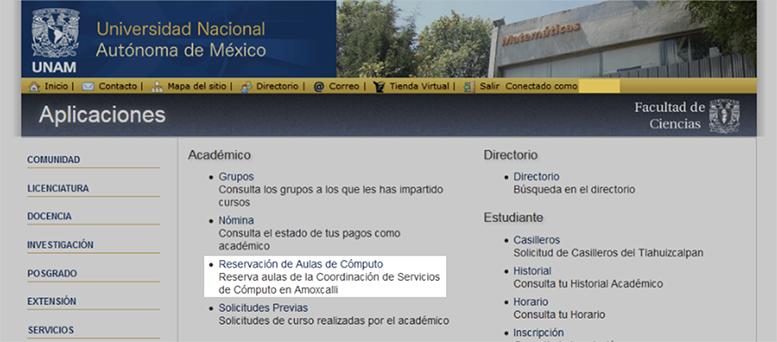
A continuación se mostrarán los datos de los grupos que tiene asignados para el presente semestre, como se muestra en la siguiente imagen:
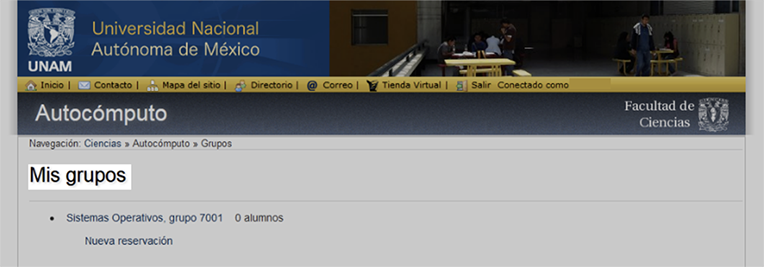
La reservación de las aulas se puede solicitar para los grupos asignados, en los horarios correspondientes a cada uno de ellos.
Una vez que se ha accedido al sistema de Reservación de Aulas de Cómputo, en la sección Mis grupos se debe hacer clic en la liga Nueva reservación, ubicada debajo del nombre de la materia para la cual se desea solicitar el aula, como se muestra en la siguiente imagen:

A continuación se mostrará una ventana similar a la de la siguiente imagen:
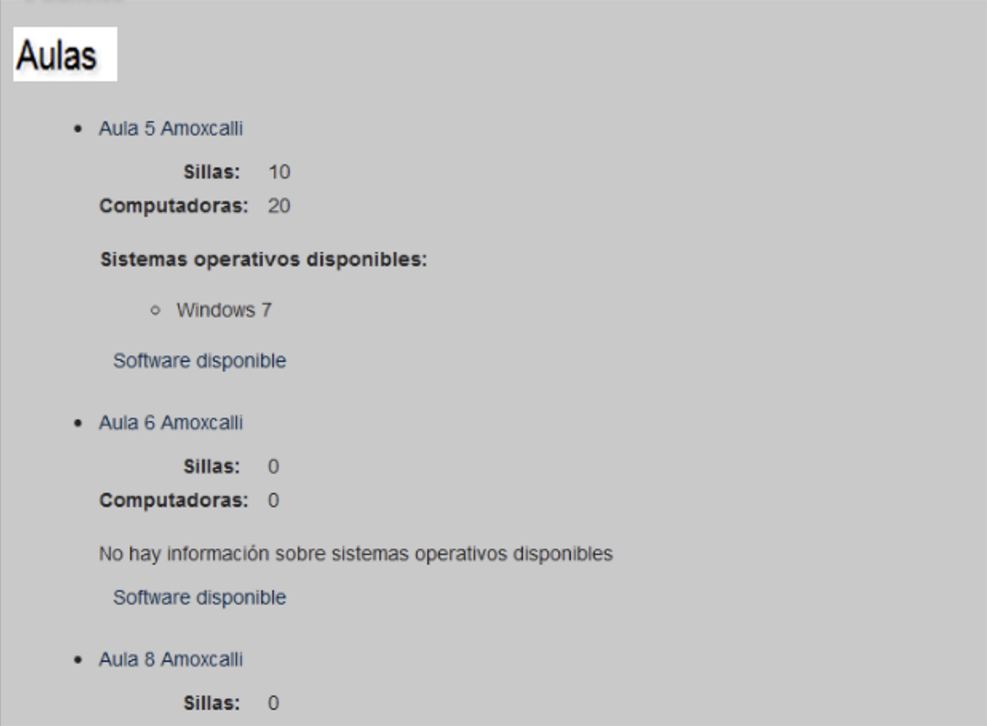
En ésta se muestran las aulas que se pueden reservar, así como el número de espacios y computadoras disponibles en cada una de ellas.
Por ejemplo, para poder reservar el aula 5 hacemos clic sobre la liga correspondiente, como
se muestra en la siguiente imagen:
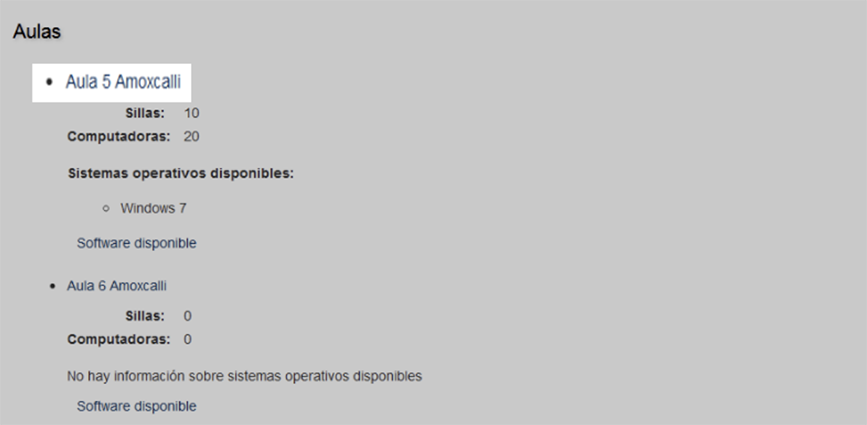
En la ventana que se muestra a continuación se pueden observar los horarios de la materia para la cual se está haciendo la reservación, así como las fechas de la semana actual. Estos son los horarios que se pueden reservar en el aula seleccionada. Véase la siguiente imagen:
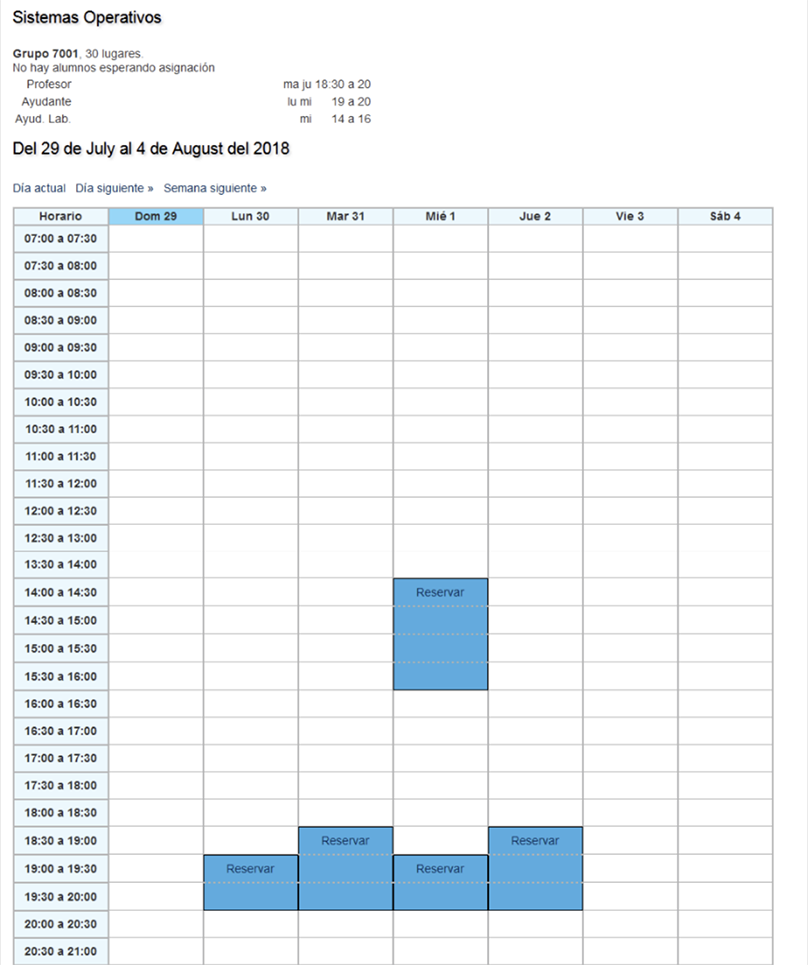
Para poder reservar uno de los horarios marcados en azul, se debe hacer clic en la liga Reservar, ésta se muestra a continuación:
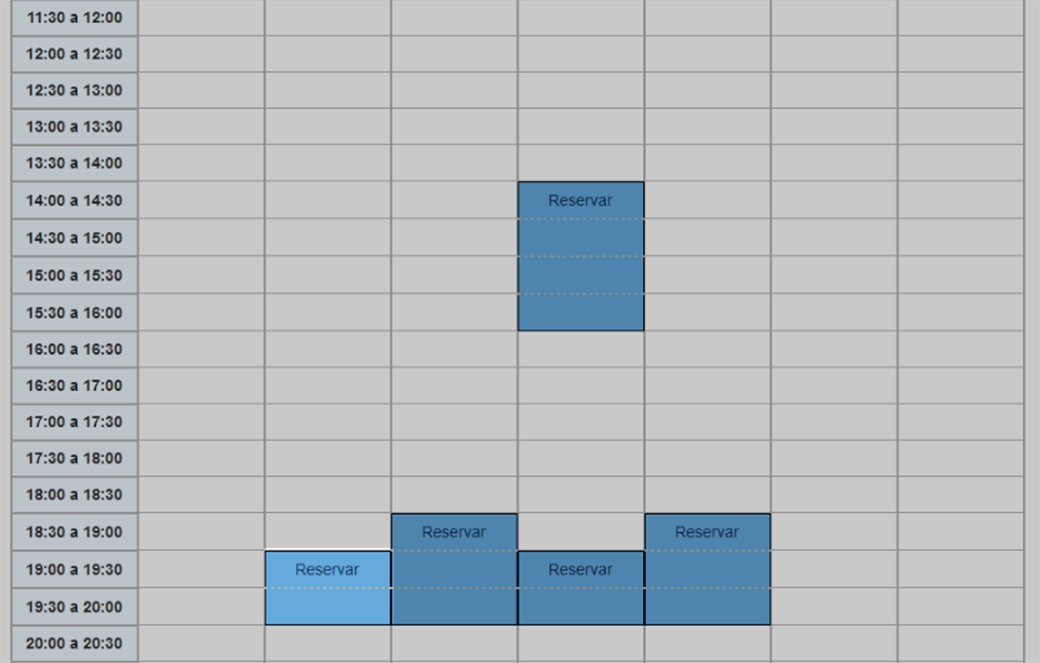
A continuación se mostrará la siguiente ventana:
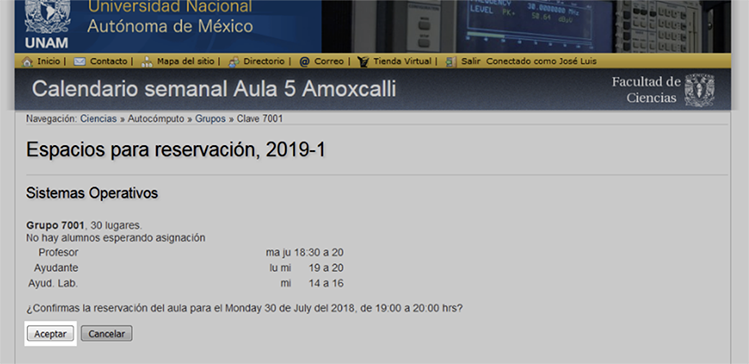
En esta se debe oprimir el botón de Aceptar para confirmar la reservación del aula.
A continuación se mostrará la leyenda “El aula se reservó correctamente”, indicando la fecha y el horario. Véase la siguiente imagen:
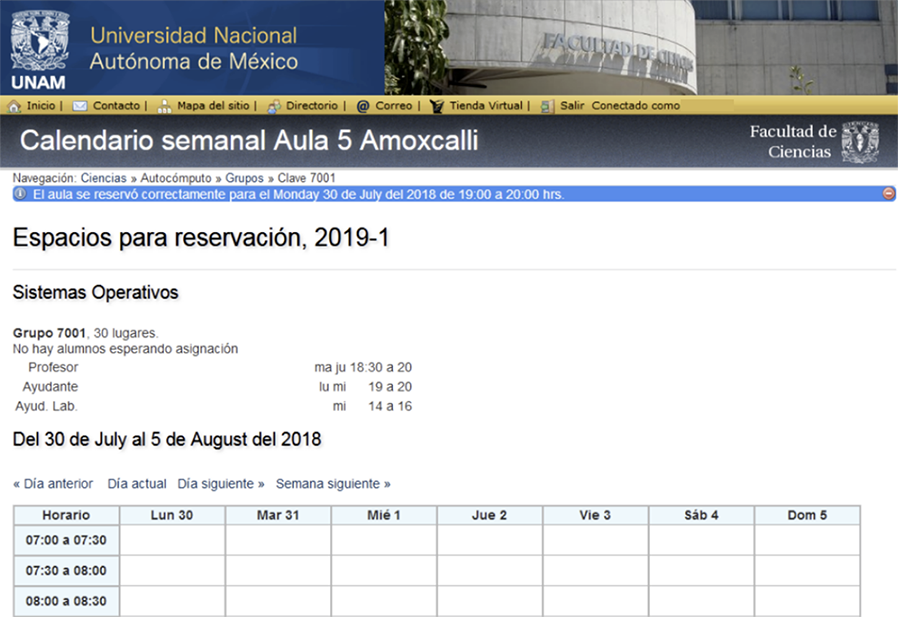
En esta misma ventana, el horario reservado aparecerá en un color diferente, indicando que ya se encuentra reservado, como se muestra en la siguiente imagen:
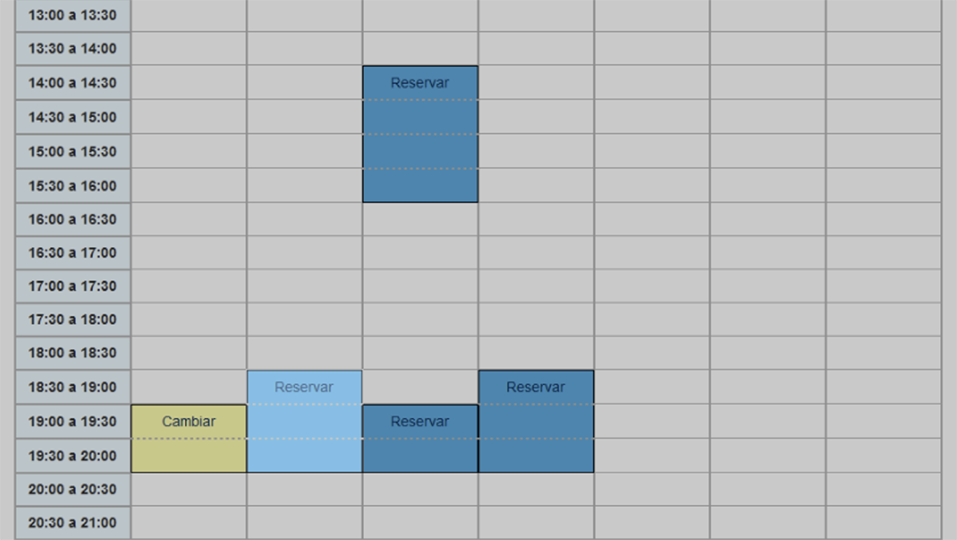
Si se desea hacer la reservación en una fecha posterior a la semana actual, por ejemplo en la siguiente semana, se puede utilizar la liga Semana siguiente, la cual se muestra en la ventana Espacios para reservación, como se puede apreciar en la siguiente imagen:
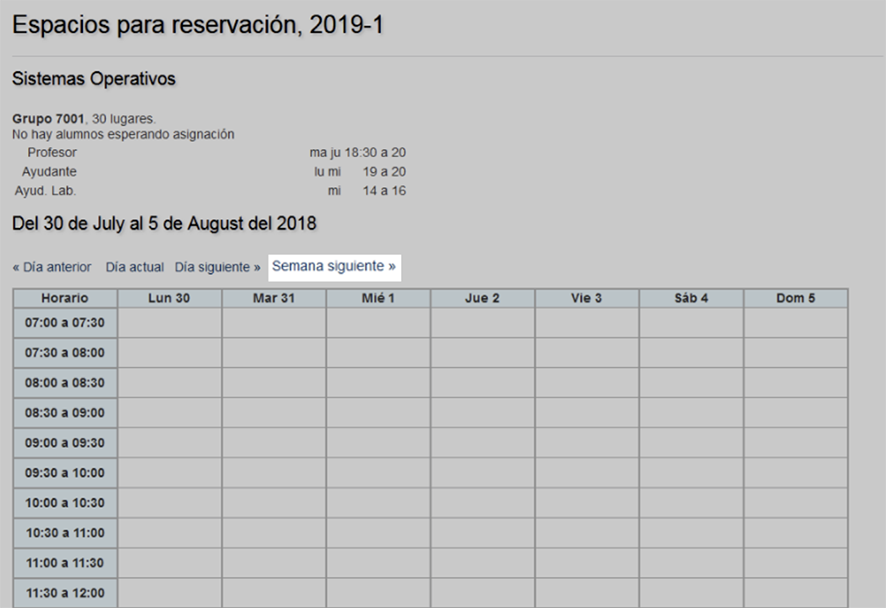
Para llevar a cabo la eliminación de la reservación, se debe acceder al sistema de Servicios en línea y seleccionar la liga Reservación de Aulas de Cómputo (consultar la sección de Acceso al sistema, disponible al inicio de este manual). Una vez hecho esto existen dos formas de llevar a cabo la eliminación, haciendo uso de la liga Eliminar o seleccionando el botón Editar, disponibles en la sección correspondiente a la reservación que se desea modificar. Esto se muestra en la siguiente imagen:
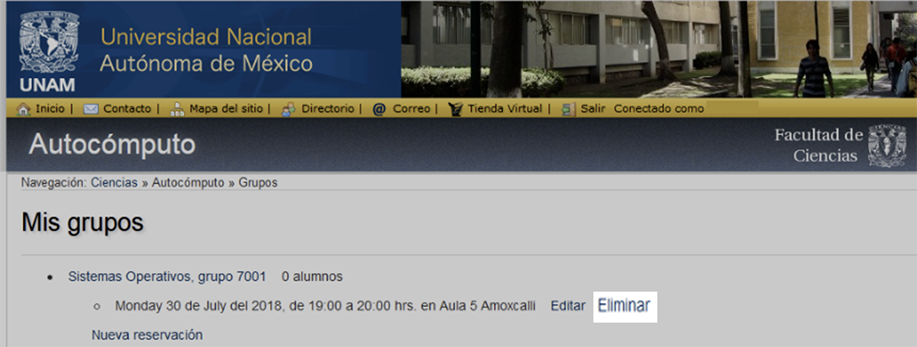
En caso de hacer uso de la liga Eliminar, solamente se debe confirmar la operación para que la reservación sea cancelada. Si se hace uso de la liga Editar, en la siguiente ventana se mostrarán los detalles de la reservación que se quiere eliminar.

A continuación se debe confirmar la operación solicitada para poder eliminar la reservación. Esto se muestra en la siguiente imagen:
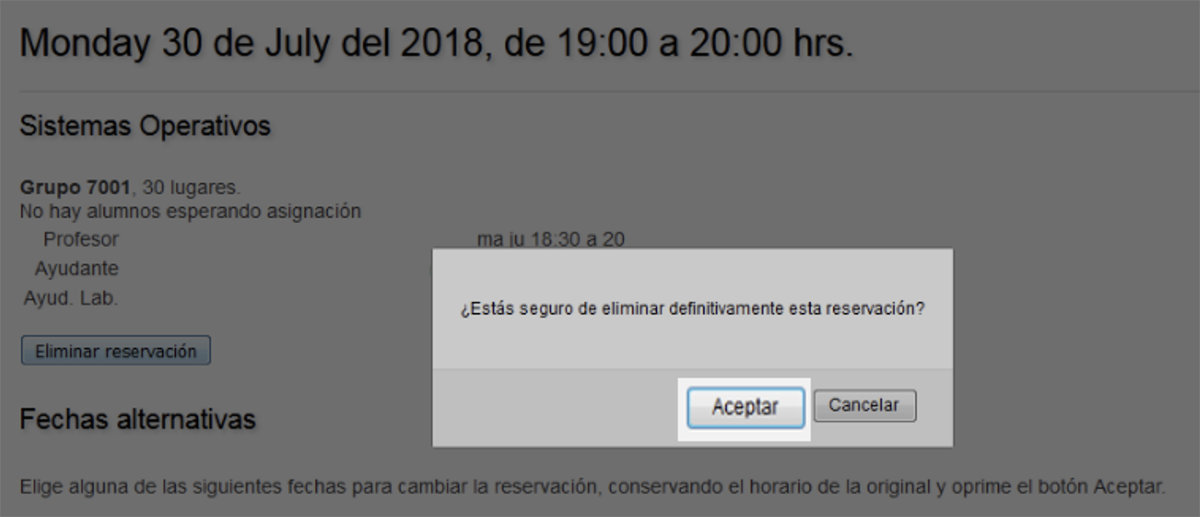
Una vez que se haya confirmado la operación, la reservación se eliminará y el grupo aparecerá sin reservaciones. Después de esto se puede llevar a cabo otra reservación, siguiendo el procedimiento antes señalado.
Para llevar a cabo modificaciones en la reservación, se debe acceder al sistema de Servicios en línea y seleccionar la liga Reservación de Aulas de Cómputo (consultar la sección de Acceso al sistema, disponible al inicio de este manual). A continuación, en la ventana Autocómputo, seleccionar el botón Editar de la reservación que se desea modificar. Esto se muestra en la siguiente imagen:
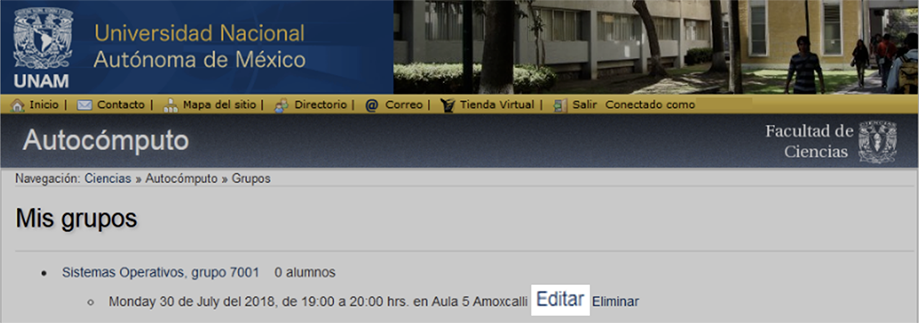
En la siguiente ventana se mostrarán fechas alternativas para cambiar la reservación. Para hacer la modificación se debe seleccionar la fecha deseada y presionar el botón de Aceptar, como se muestra a continuación:
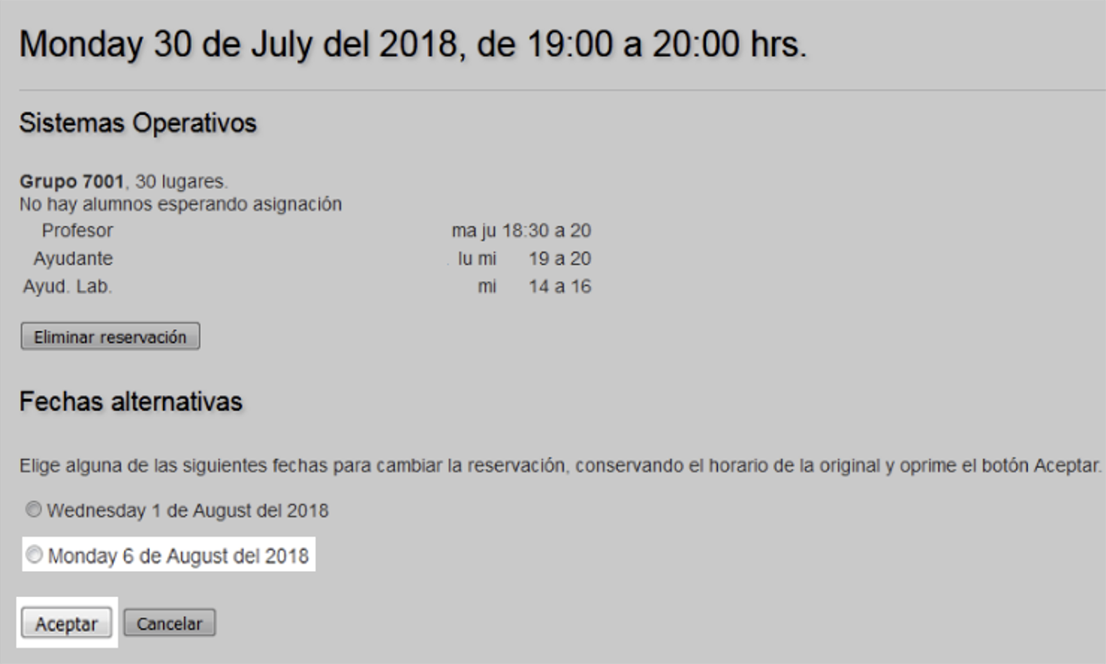
A continuación se desplegará la leyenda “Se cambió la reservación del aula”, incluyendo la fecha y hora seleccionadas, como se muestra en la siguiente imagen.
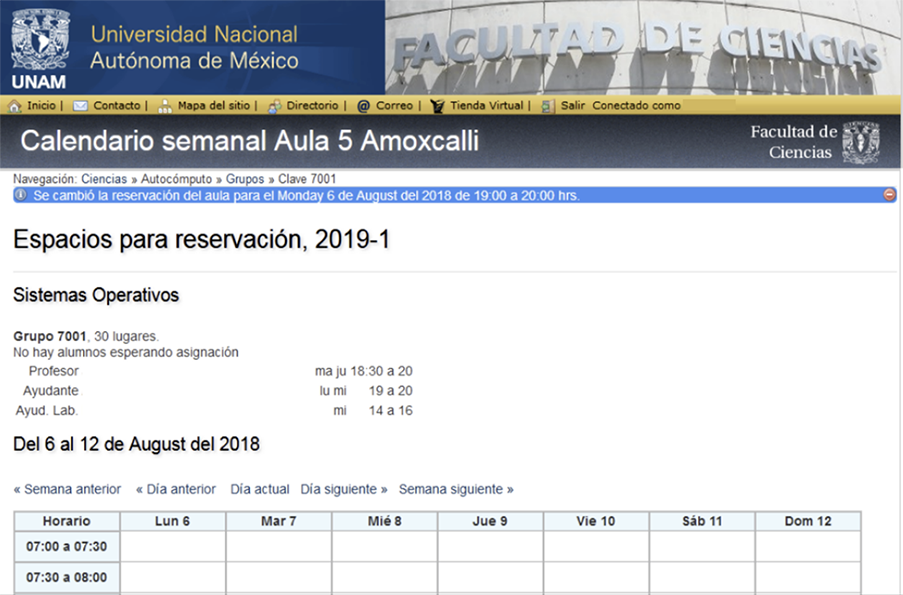
Esta operación también se puede llevar a cabo en la ventana mostrada en la imagen anterior, haciendo uso de la liga cambiar, que se encuentra disponible en el horario reservado. Véase la siguiente imagen:
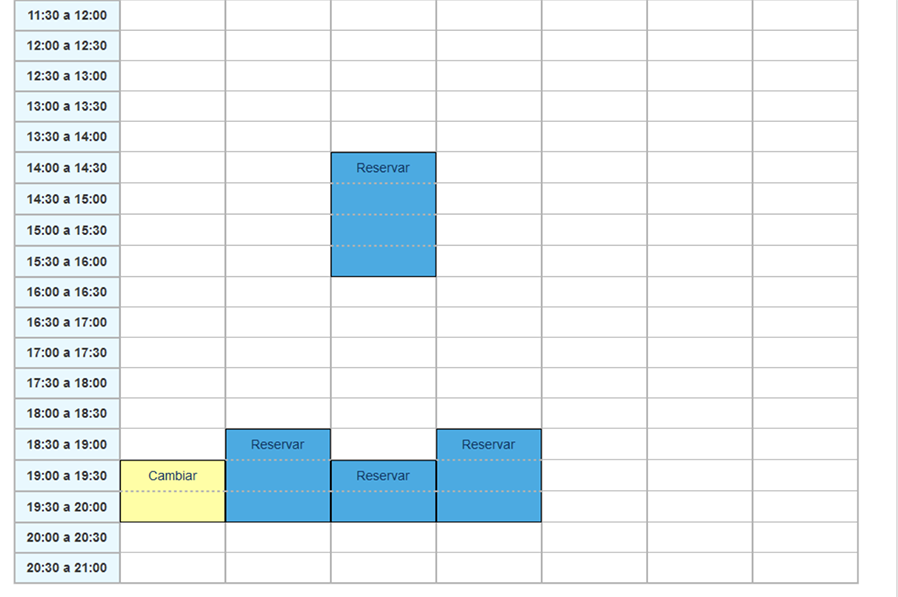
Si se desea modificar la reservación para una fecha posterior, se debe eliminar la reservación y solicitarla nuevamente en la semana que se requiere.
El acceso al sistema está disponible para los académicos asignados a cada una de las materias, de tal manera que la reservación la pueden llevar a cabo el profesor titular, el ayudante o el laboratorista. Se debe tener en cuenta que solamente se puede reservar una de las aulas en un horario, independientemente de quién es el académico que la solicita.
Es importante tener en cuenta que el sistema permite llevar a cabo la reservación de las aulas mencionadas, únicamente para los horarios en los cuales se encuentran registradas las materias impartidas por cada profesor de la Facultad en los sistemas de control escolar, por lo que este sistema no permite reservar aulas en horarios distintos a los asignados para cada una de las materias impartidas por un académico.
Sin distinción, el límite máximo de reservaciones que se pueden solicitar por cada materia es de dos por semestre. Considerando el número de grupos existentes por semestre, las aulas del Amoxcalli no tienen la capacidad para permitir un número mayor de reservaciones por grupo.
Para obtener información sobre la cantidad de equipos de cómputo disponibles en las aulas, se debe acceder al sistema de Servicios en línea y seleccionar la liga Reservación de Aulas de Cómputo (consultar la sección de Acceso al sistema, disponible al inicio de este manual). A continuación, en la ventana Mis grupos, seleccionar la liga Nueva reservación, como se muestra en la siguiente imagen:
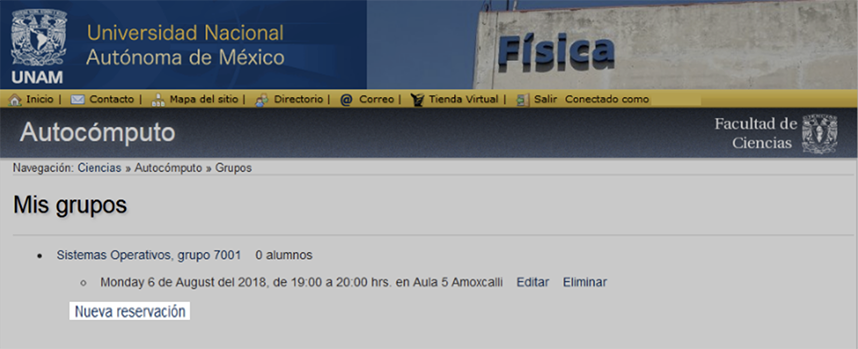
En la ventana que se muestra a continuación, en la sección Aulas se muestra la cantidad de espacios y de computadoras disponibles en cada aula, como se puede apreciar en la siguiente imagen:
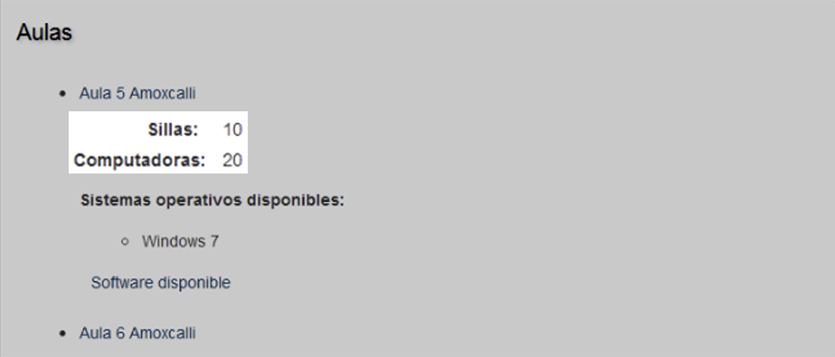
Para obtener información sobre los sistemas operativos disponibles en las aulas, se debe acceder al sistema de Servicios en línea y seleccionar la liga Reservación de Aulas de Cómputo (consultar la sección de Acceso al sistema, disponible al inicio de este manual). A continuación, en la ventana Mis grupos, seleccionar la liga Nueva reservación, como se muestra en la siguiente imagen:
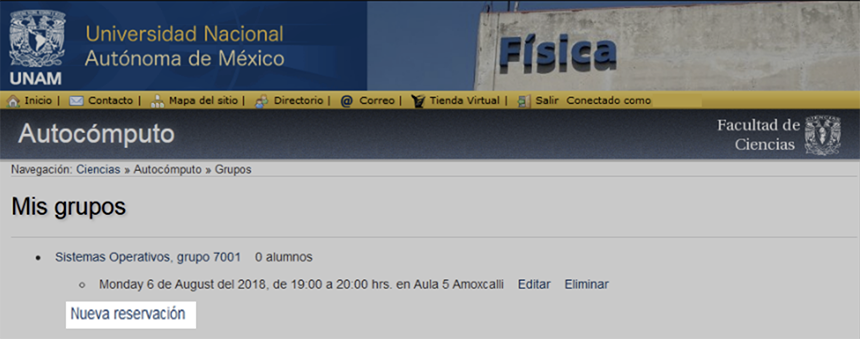
En la ventana que se muestra a continuación, en la sección Aulas se muestran los sistemas operativos disponibles en cada aula, como se puede apreciar en la siguiente imagen:
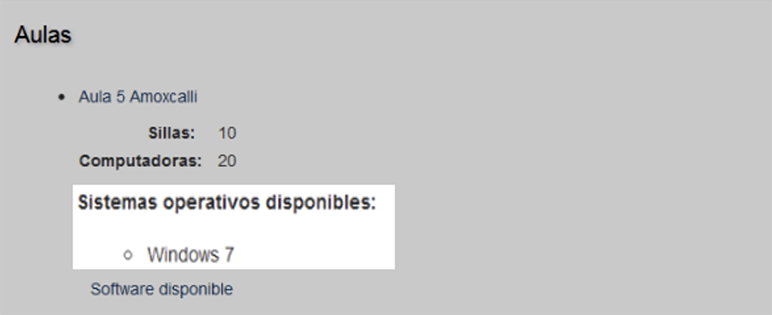
Para obtener información sobre las aplicaciones disponibles en las aulas, se debe acceder al sistema de Servicios en línea y seleccionar la liga Reservación de Aulas de Cómputo (consultar la sección de Acceso al sistema, disponible al inicio de este manual). A continuación, en la ventana Mis grupos, seleccionar la liga Nueva reservación, como se muestra en la siguiente imagen:
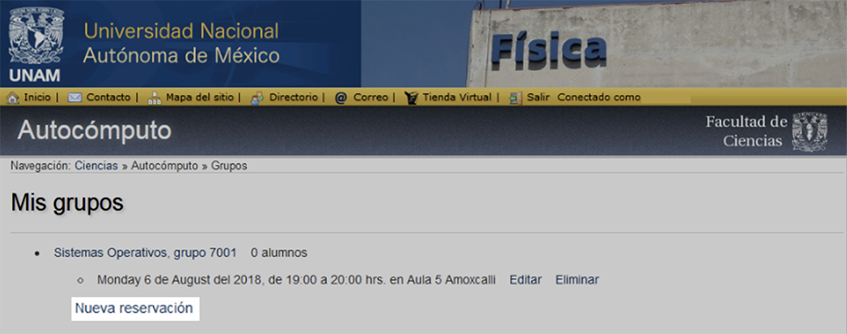
En la ventana que se muestra a continuación, en la sección Aulas se debe hacer clic en la liga Software disponible. Véase la siguiente imagen:
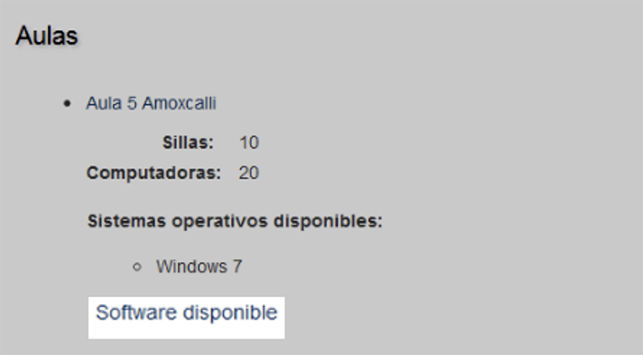
A continuación se mostrarán algunos detalles del aula seleccionada, entre los cuales se incluye una lista de las aplicaciones disponibles, como se muestra a continuación:
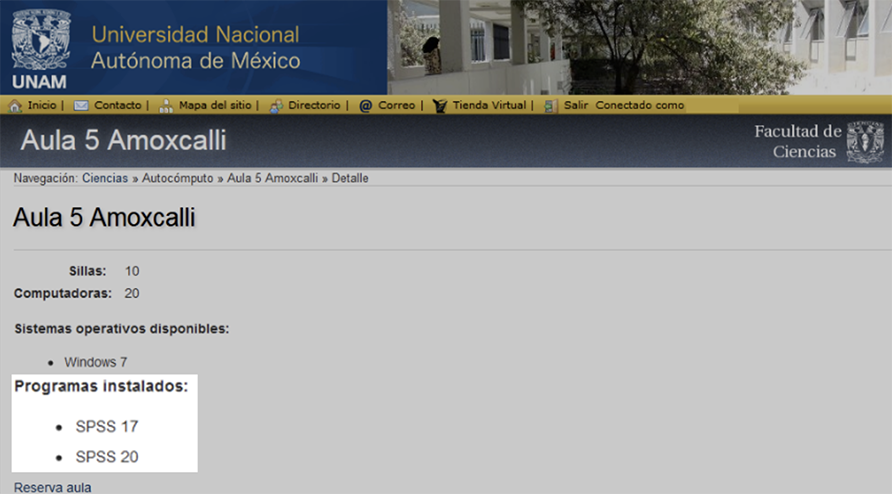
En esta misma ventana, como se puede apreciar en la imagen anterior, se encuentra la liga Reserva aula, por medio de la cual es posible solicitar el aula correspondiente.
Descargar el manual en formato PDF
La Facultad de Ciencias está inscrita al programa AWS Educate que ofrece apoyo económico y permite acceder a tecnología, contenido de código abierto para sus cursos, recursos de formación técnica y acceso a una comunidad de propagadores de tecnología de la nube de AWS para la enseñanza de tecnologías cloud dentro de su plataforma.
El profesor debe cumplir con los siguientes requisitos para enviar el formulario de aplicación al programa AWS Educate:
Ingresar al portal de AWS Educate (se sugiere hacer uso de la versión en español del portal) https://aws.amazon.com/education/awseducate/apply/
Dar clic en el apartado Educators (como se muestra en la imagen):
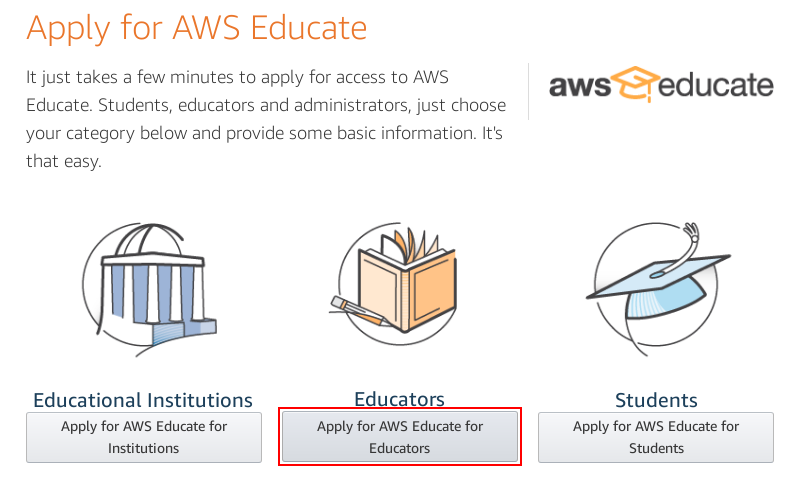
Elegir rol, seleccionando la opción Educador, como se muestra en la imagen:
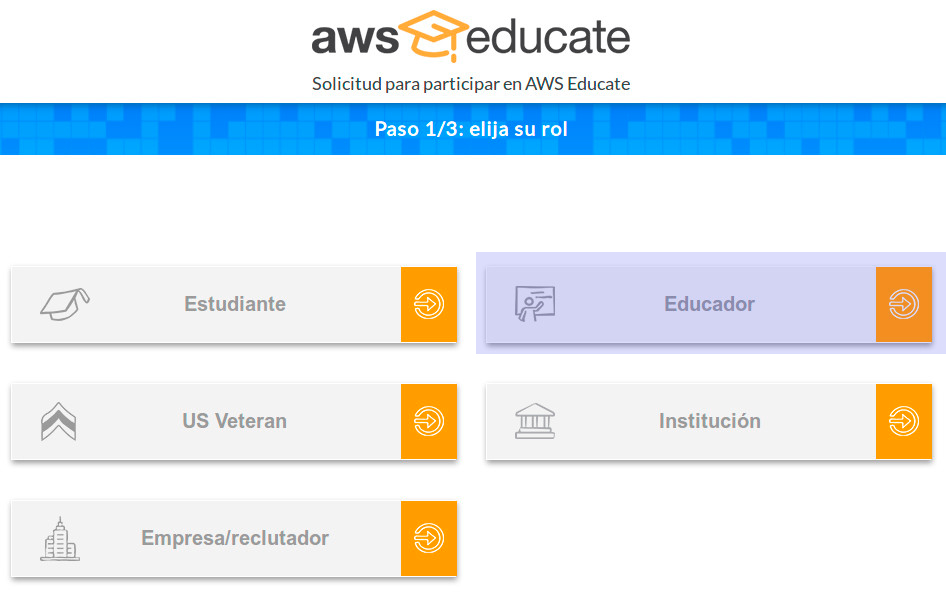
Llenar los datos del formulario de registro, siguiendo el ejemplo de la tabla:
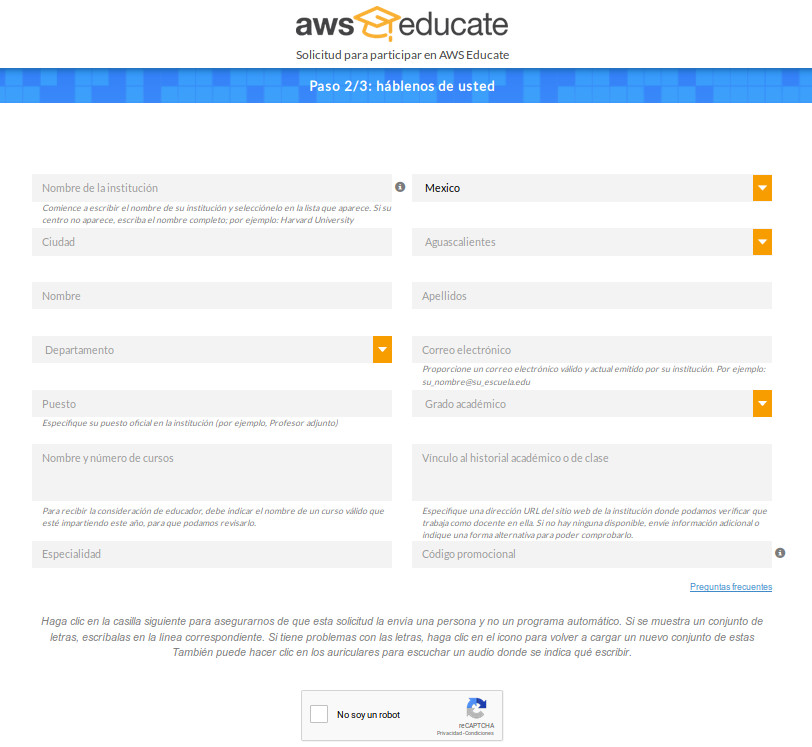
| Nombre de la institución Comience a escribir el nombre de su institución y
selecciónelo en la lista que aparece. Si su centro no aparece, escriba el nombre completo.
|
Facultad de Ciencias - UNAM |
| País | México |
| Ciudad | Coyoacán, CDMX |
| Estado | Federal District |
| Nombre | Juan Alberto |
| Apellidos | López Pérez |
| Departamento Mencione el nombre del departamento al que está adscrito en la Facultad de Ciencias |
*En el portal de AWS Educate el área correspondiente a Ciencias de la Computación se muestra como Ciencias de la Información. |
| Correo electrónico Proporcione un correo electrónico válido y actual emitido por su institución. |
correo@ciencias.unam.mx (por ejemplo) |
| Puesto Especifique su puesto oficial en la institución. |
Profesor de asignatura (por ejemplo) |
| Grado académico Cursos iniciales: primeros semestres de la carrera Cursos superiores: últimos semestres de la carrera |
|
| Nombre y número de cursos Para recibir la consideración de educador, debe indicar el nombre de un curso válido que esté impartiendo este año, para que podamos revisarlo. |
Clase: Sistemas Operativos http://www.fciencias.unam.mx/licenciatura/asignaturas/1556/713 |
| Vinculo al historial académico o de clase Especifique una dirección URL del sitio web de la institución donde podamos verificar que trabaja como docente en ella. Si no hay ninguna disponible, envíe información adicional o indique una forma alternativa para poder comprobarlo. |
Mi perfil en el directorio de la Facultad de Ciencias: http://www.fciencias.unam.mx/directorio/#### Mis horarios de clase: http://www.fciencias.unam.mx/docencia/horarios/20191/1556/713 |
| Especialidad Escriba el nombre de la carrera en la que imparte su materia. |
Licenciatura en Ciencias de la Computación |
| Código promocional | (dejar en blanco) |
Se ofrecen dos opciones de cuenta de usuario para tener acceso a la infraestructura y servicios de AWS, debe seleccionar la opción AWS Educate Starter, como se muestra en la imagen:
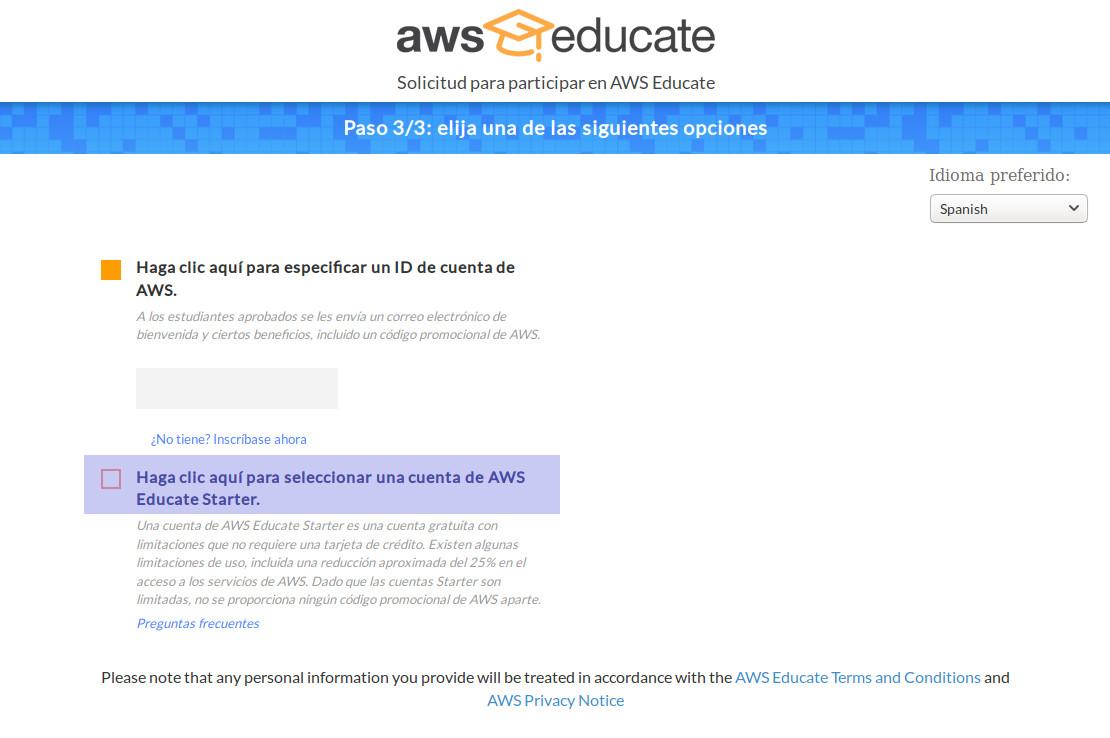
Con esta opción se crea una cuenta genérica que tiene el saldo promocional, finalmente se mostrará una ventana similar a la de la siguiente imagen:
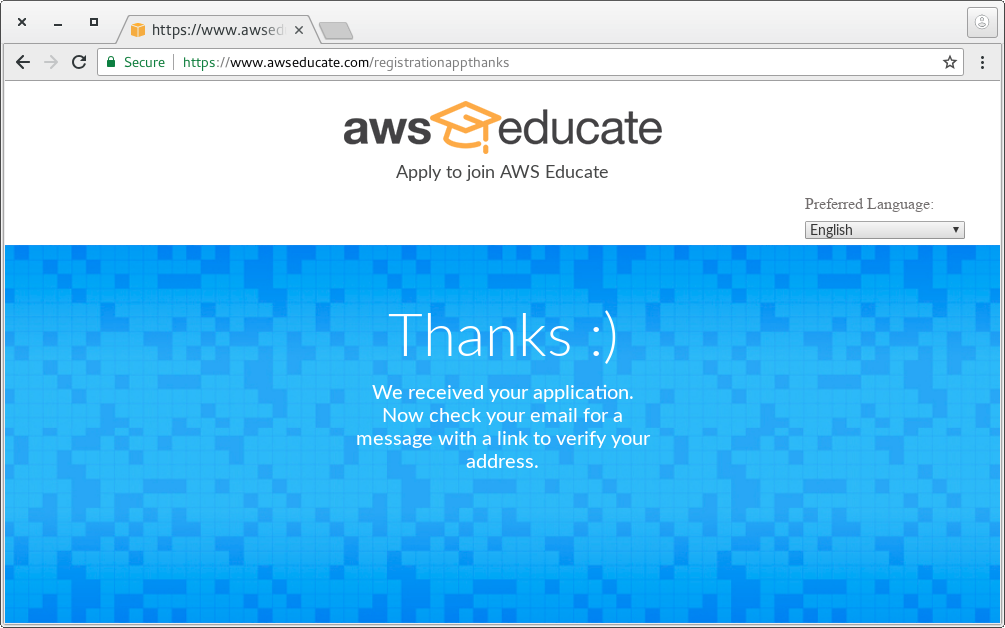
A continuación deberá recibir un mensaje con un enlace que servirá para validar que usted posee la cuenta de correo especificada en el
formulario de registro, como se muestra en la siguiente imagen.
De clic en el enlace para validar la cuenta.
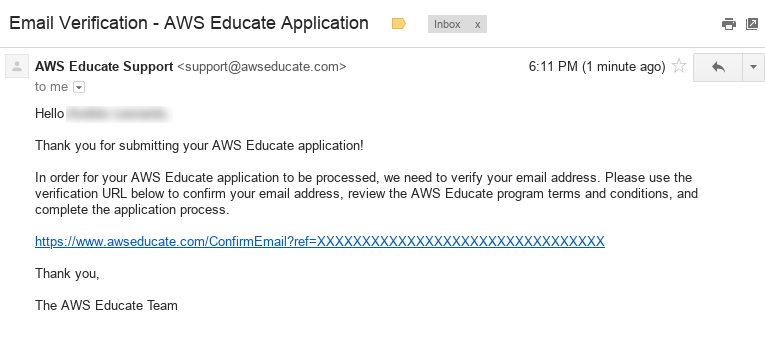
Después de dar clic en el enlace debe aceptar los términos y condiciones para el uso de AWS Educate, como se muestra en la siguiente imagen:
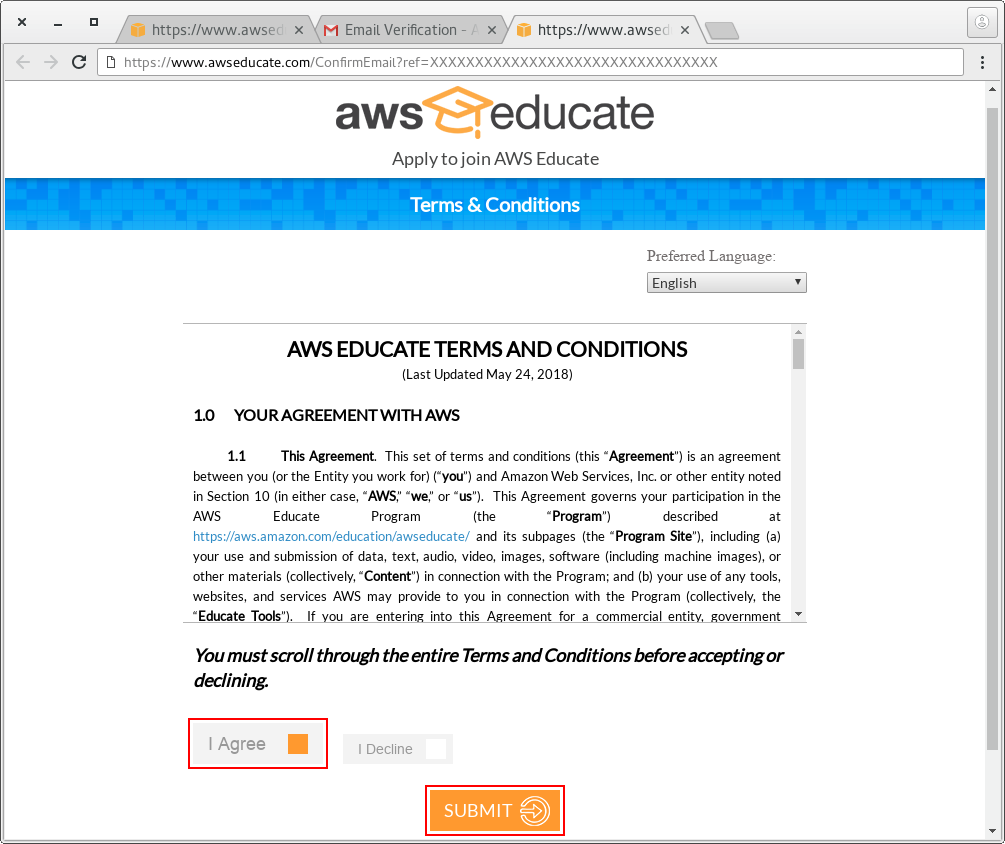
A continuación se muestra una pantalla en la que se indica que la solicitud se encuentra en revisión y se confirmará por correo electrónico la aceptación de la misma.
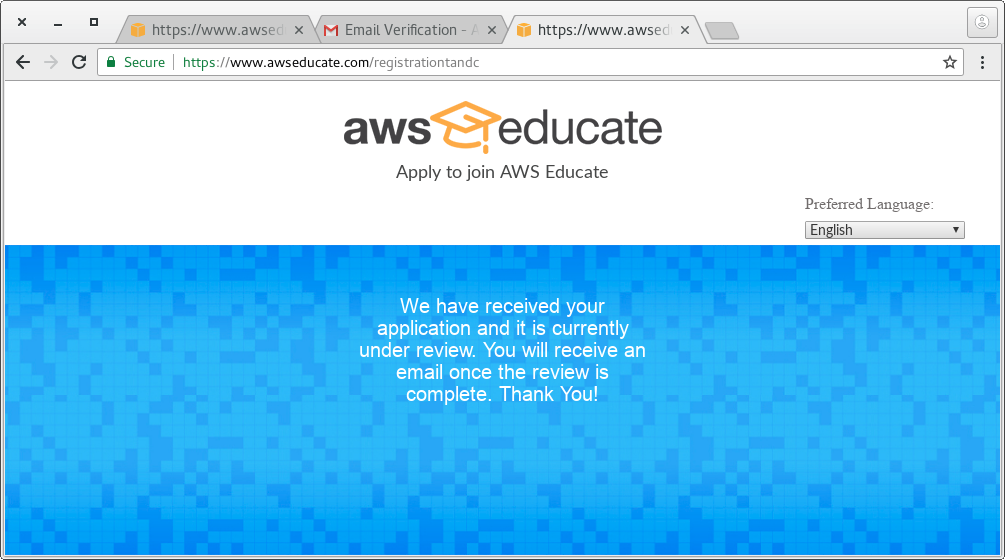
Esta información también se le enviará en un correo similar al siguiente:
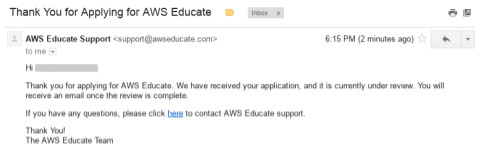
Una vez que su solicitud haya sido aprobada, recibirá un correo similar al siguiente:
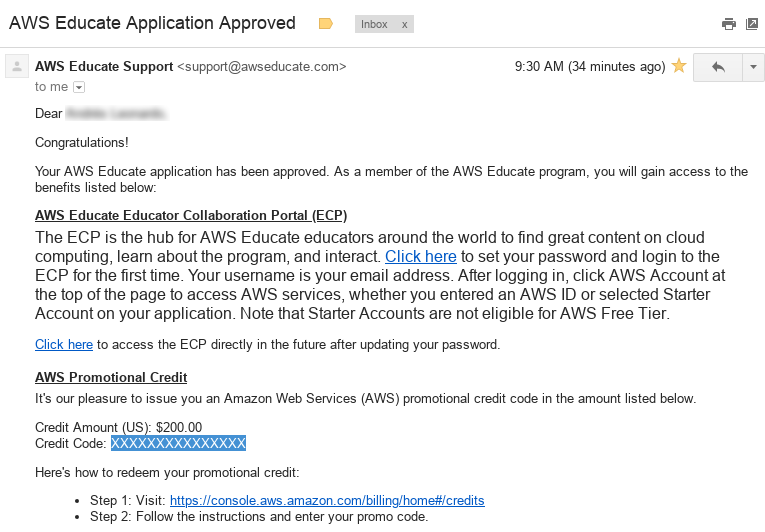
Durante el proceso de registro para acceder a los recursos que proporciona AWS Educate, se pueden elegir dos tipos de cuentas. Una de las opciones es Educate Starter, en la cual no se requiere asociar la cuenta con una tarjeta de crédito y es la que se recomienda en el presente manual. La otra opción permite hacer uso de una cuenta de AWS creada previamente, la cual puede estar asociada con una tarjeta bancaria, esto permite cubrir ciertos costos de algunos de los recursos disponibles a través de un pago (en los casos en los que sea necesario). Si usted desea hacer uso de esta segunda opción, puede proceder de la siguiente forma:
Crear una cuenta en el sitio de Amazon AWS y obtener el identificador de la cuenta
Después de crear la cuenta de usuario y asociar una tarjeta de crédito o débito ir a la siguiente liga y copiar el número identificador de la cuenta (account id), éste se muestra en la siguiente imagen:
https://console.aws.amazon.com/billing/home?#/account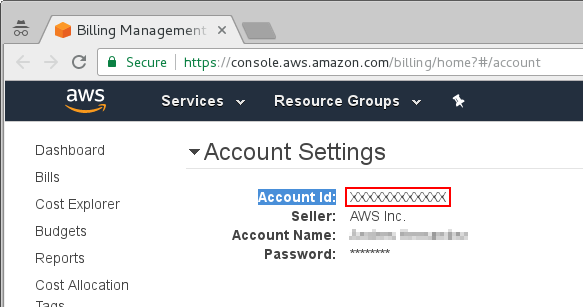
A continuación, durante el proceso de registro para solicitar acceso a AWS Educate, debe seleccionar la primera opción (Click here to enter AWS Account ID) y pegar en el cuadro de texto el identificador numérico de la cuenta. Esto se muestra en la siguiente imagen:
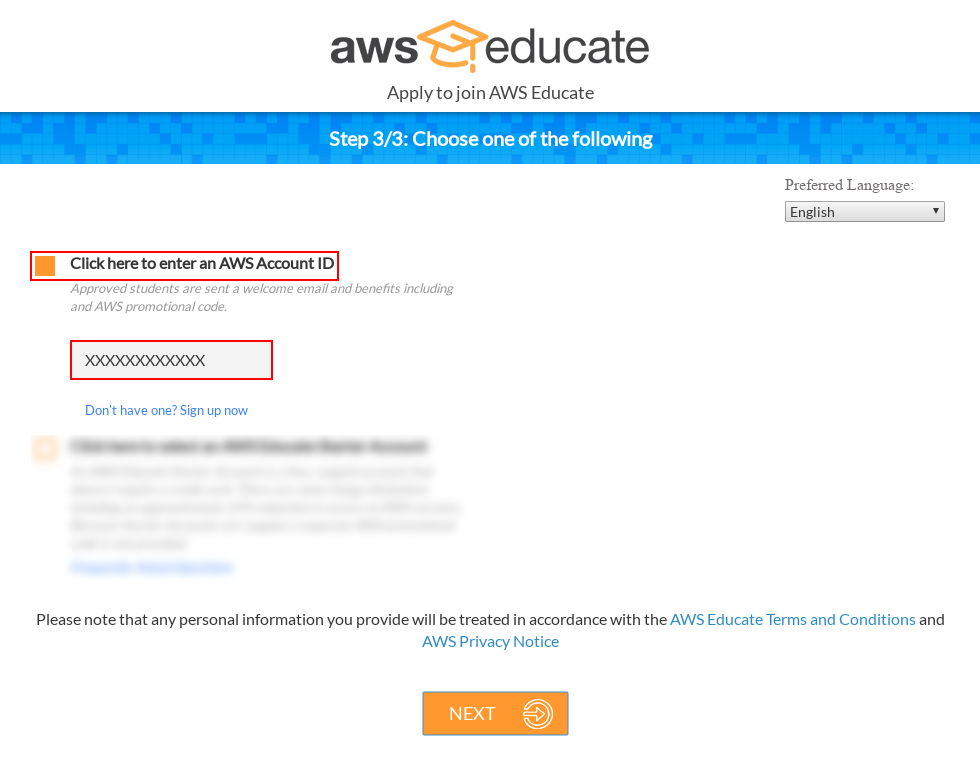
Dar clic en el botón siguiente (next)
Se pedirá que verifique su dirección de correo electrónico.
Después de verificar la
dirección de correo se ingresará a la lista de espera y Amazon validará la información proporcionada para enviar el código promocional de
crédito o bien declinar la postulación. El resultado de esta validación le será enviado por correo electrónico.
Descargar el manual en formato PDF
La Facultad de Ciencias en conjunto con Amazon Web Services, pone a la disposición de sus estudiantes el programa AWS Educate,
con el cual podrán obtener una cuenta educativa que les permitirá acceder a los recursos necesarios para su formación académica en
tecnologías en la nube.
En este manual se detalla el proceso de solicitud para que el estudiante pueda obtener estos
recursos.
1.- Ingresa al portal de AWS Educate, siguiendo este enlace: https://aws.amazon.com/education/awseducate/apply/
2.- En la página deberás dar clic en el apartado Students, como se muestra en la siguiente imagen:

3.- A continuación debes elegir tu rol, seleccionando la opción Estudiante, como se muestra en la siguiente imagen:

4.- Se te presentará un formulario de registro como el que se muestra en la imagen:
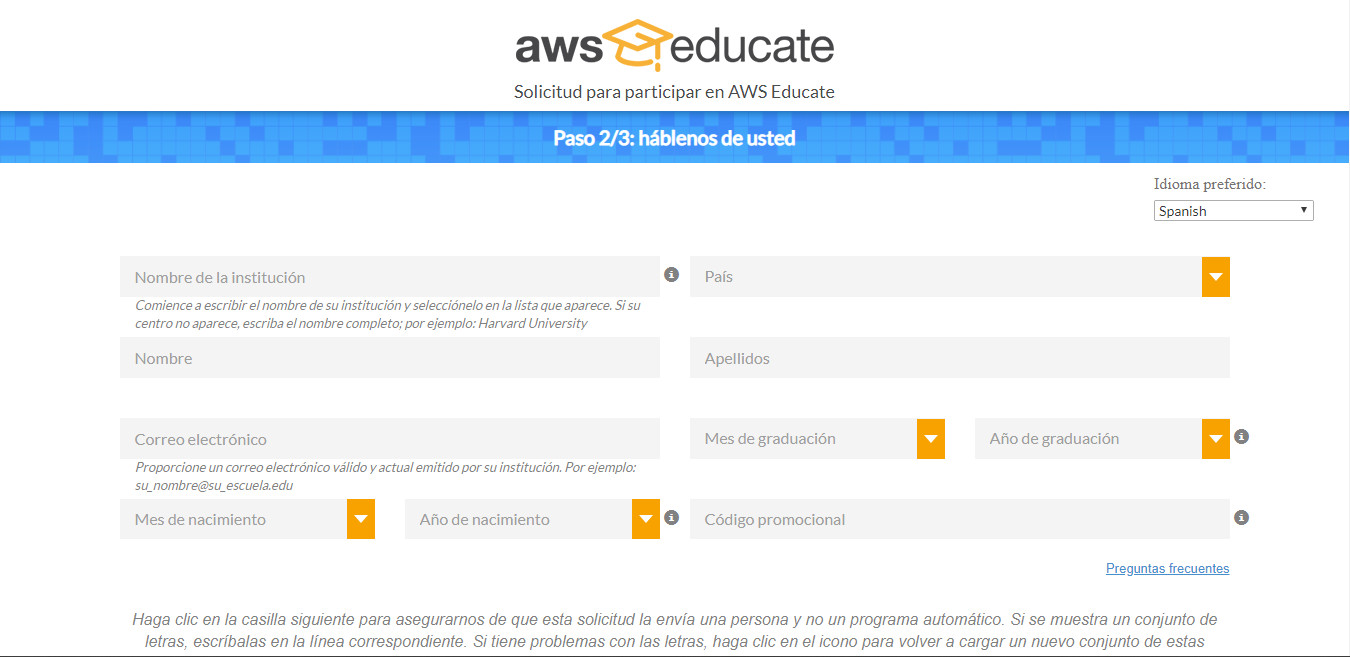
A continuación se muestra una guía con la información que debe llenar en los campos del formulario:
| Nombre de la institución Comience a escribir el nombre de su institución y
selecciónelo en la lista que aparece. Si su centro no aparece, escriba el nombre completo.
|
Facultad de Ciencias - UNAM |
| País | México |
| Nombre | Juan Alberto |
| Apellidos | López Pérez |
| Correo electrónico Proporcione un correo electrónico válido y actual emitido por su institución. |
correo@ciencias.unam.mx |
| Grado académico Cursos iniciales: primeros semestres de la carrera Cursos superiores: últimos semestres de la carrera |
|
| Fecha aproximada de graduación (mes y año) | Llenar las casillas con mes y año correspondientes. |
| Fecha de nacimiento (mes y año) | Llenar las casillas con mes y año correspondientes. |
| Código promocional | (dejar en blanco) |
5.- En el siguiente paso deberás elegir el tipo de cuenta de Amazon Web Services, selecciona la opción cuenta de AWS Educate Starter, como se muestra en la imagen:
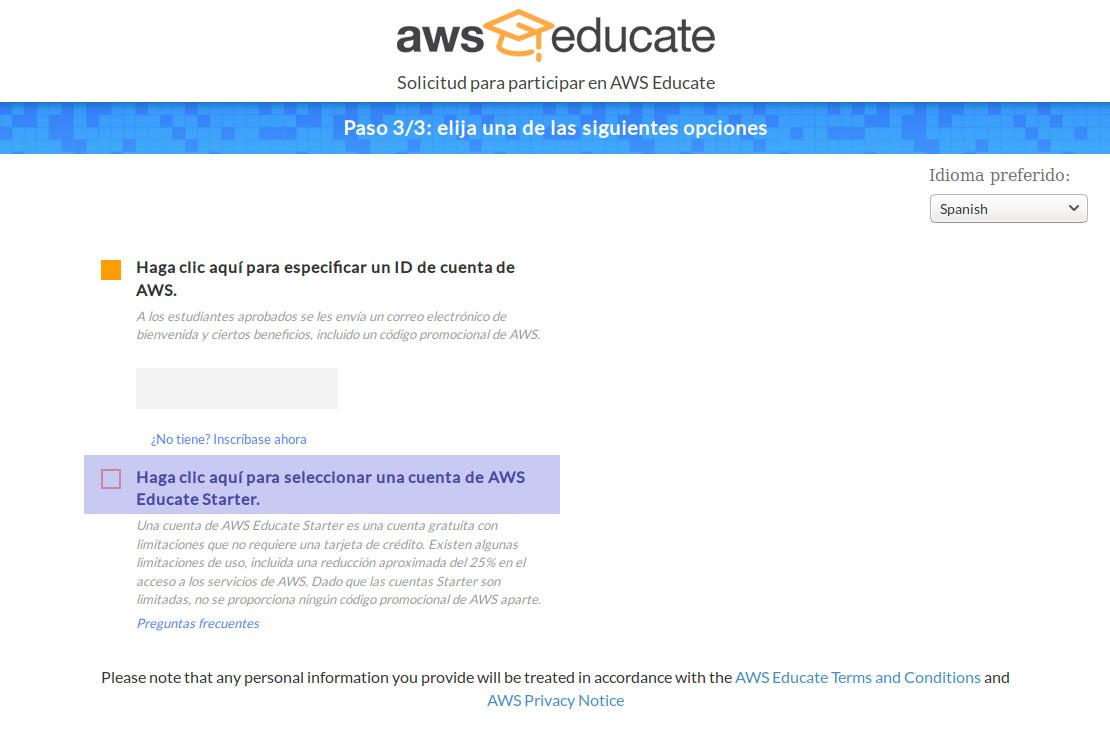
6.- Da clic en el enlace, y te redireccionará a una página con los términos y condiciones (véase la siguiente imagen), los cuales deberás aceptar si deseas seguir con el proceso.
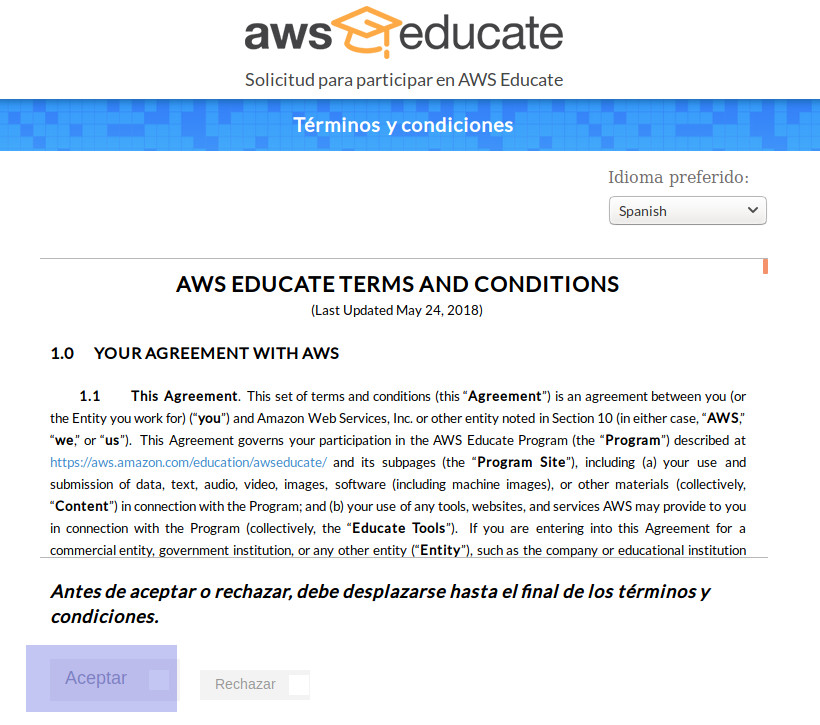
Es recomendable leer los términos y condiciones antes de continuar con el proceso.
7.- Deberás esperar un correo electrónico que verificará tu dirección y contendrá un enlace, como el que se muestra a continuación:
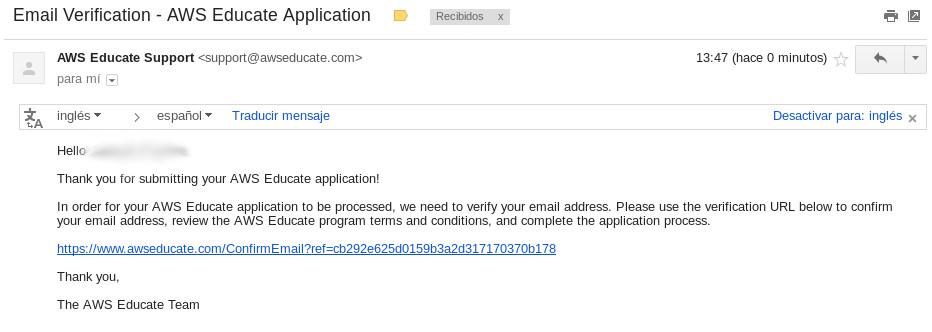
8.- Dá clic en el enlace, esto te redirigirá a una página como la siguiente:
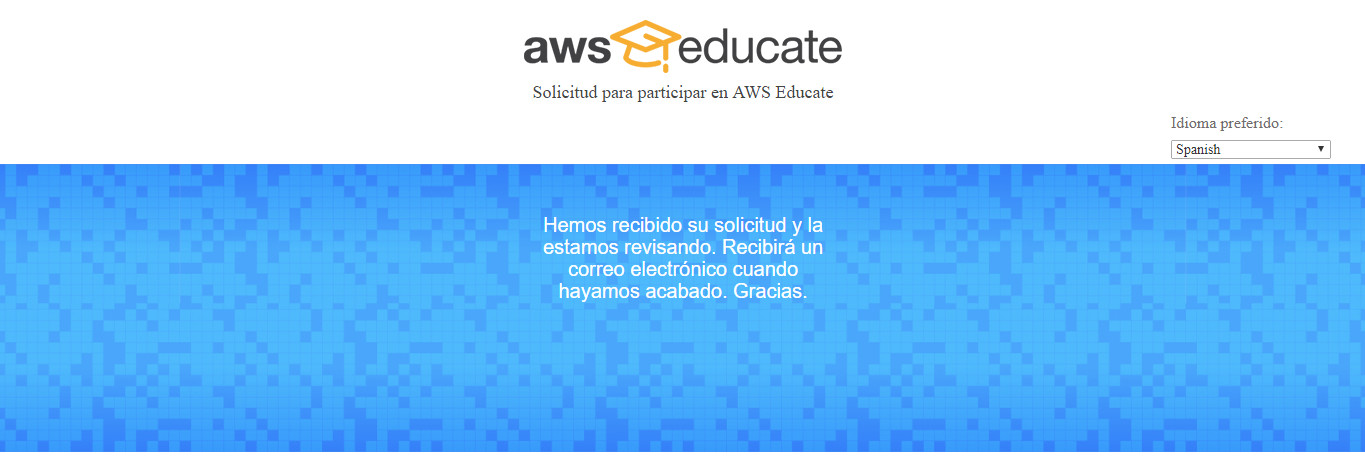
9.- Ahora deberás esperar un segundo email informándote que tu postulación ha sido recibida, similar al que se muestra en la siguiente imagen; este correo también incluirá un enlace de contacto para dudas.
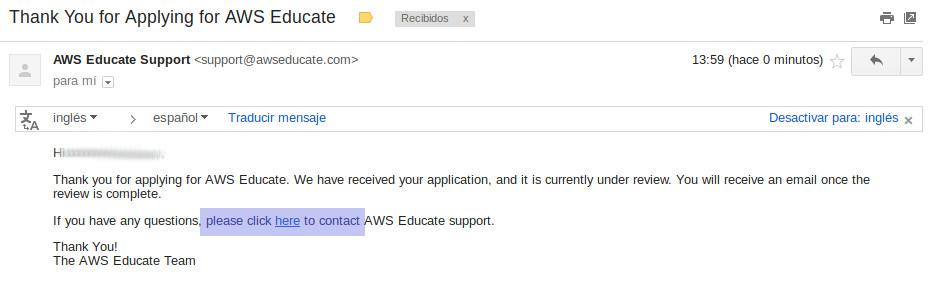
10.- Nos dirigiremos a este enlace, el cual nos mostrará una ventana como la siguiente; en ésta debes elegir la opción que indica que aún no tienes una cuenta AWS (I don’t have an AWS Account).
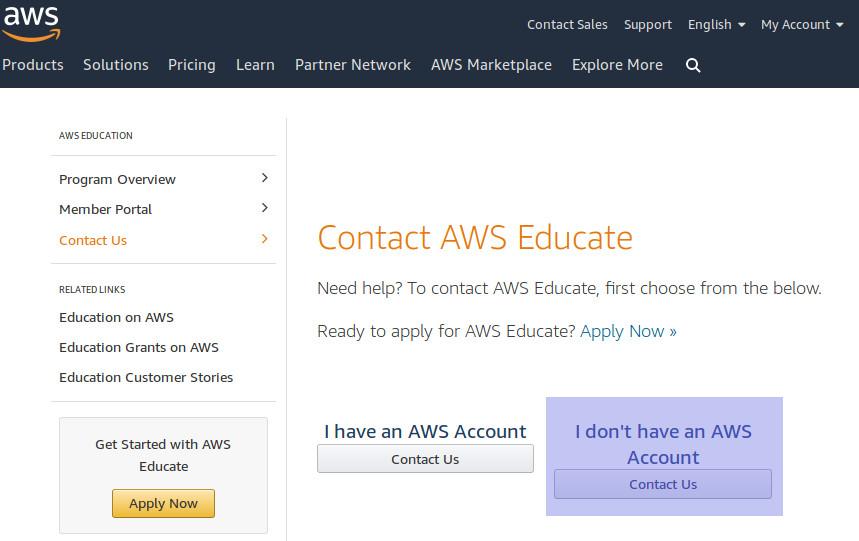
10.- Se desplegará un formulario como el que se muestra a continuación, mismo que se debe llenar con los datos de la tabla:
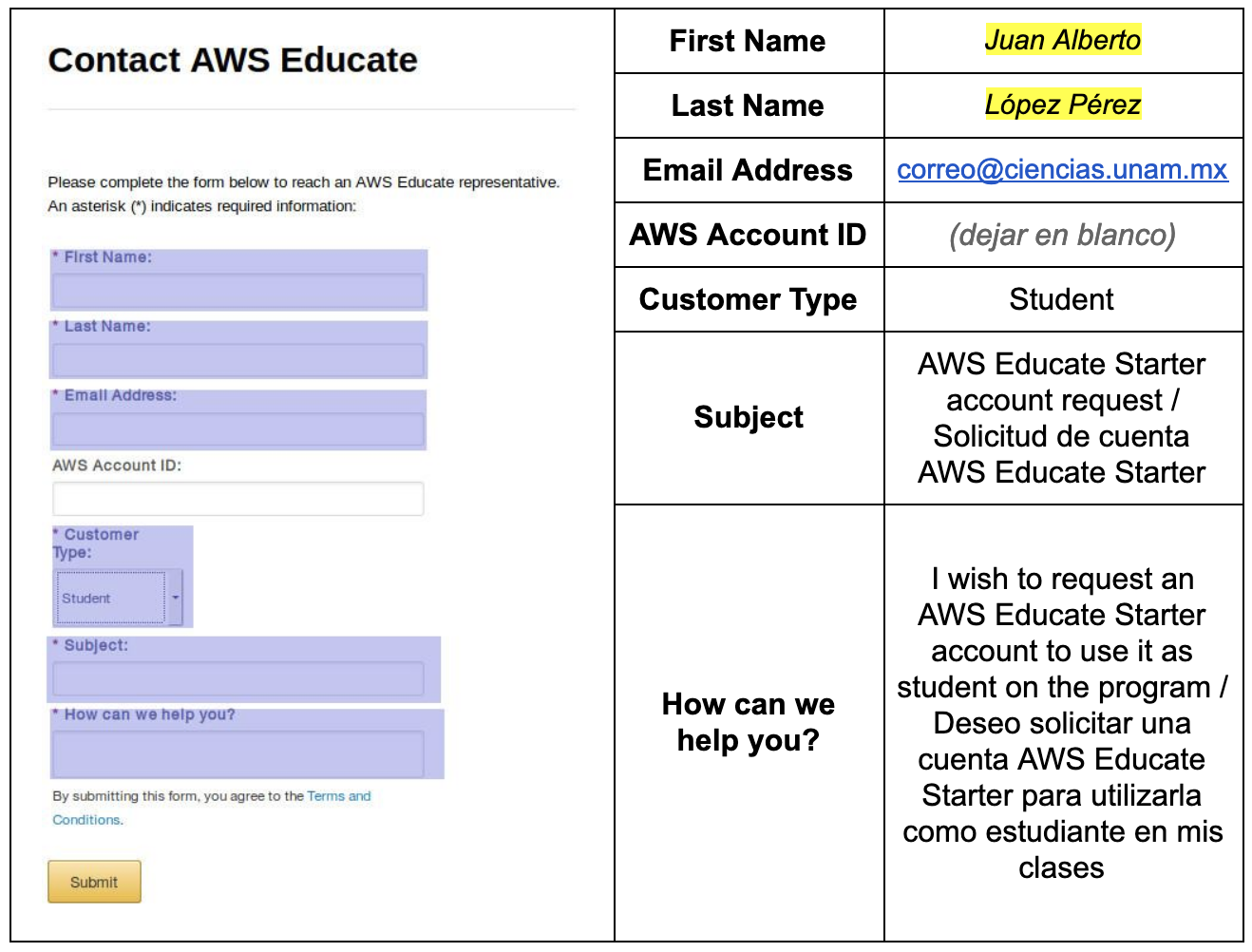
En un plazo de entre 3 y 7 días recibirás un par de correos en donde se informará si la solicitud fue aprobada y se incluirá una liga para acceder, como se muestra a continuación:
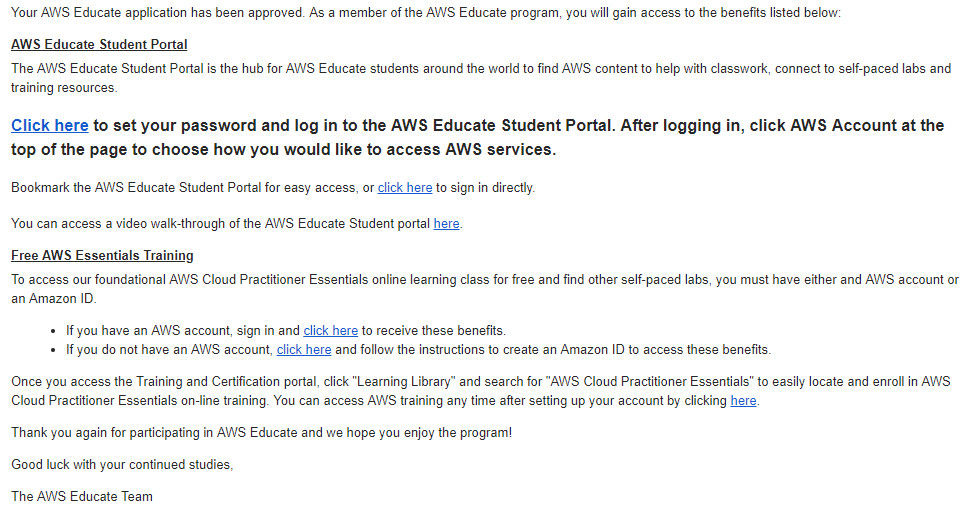
Durante el proceso de registro para acceder a los recursos que proporciona AWS Educate, se pueden elegir dos tipos de cuentas. Una de las opciones es Educate Starter, en la cual no se requiere asociar la cuenta con una tarjeta de crédito y es la que se recomienda en el presente manual. La otra opción permite hacer uso de una cuenta de AWS creada previamente, la cual puede estar asociada con una tarjeta bancaria, esto permite cubrir ciertos costos de algunos de los recursos disponibles a través de un pago (en los casos en los que sea necesario). Si usted desea hacer uso de esta segunda opción, puede proceder de la siguiente forma:
Crear una cuenta en el sitio de Amazon AWS y obtener el identificador de la cuenta
Después de crear la cuenta de usuario y asociar una tarjeta de crédito o débito ir a la siguiente liga y copiar el número identificador de la cuenta (account id), éste se muestra en la siguiente imagen:
https://console.aws.amazon.com/billing/home?#/account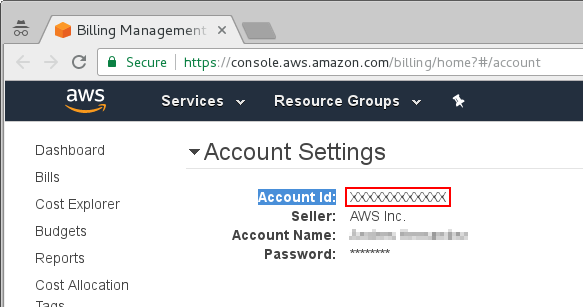
A continuación, durante el proceso de registro para solicitar acceso a AWS Educate, debe seleccionar la primera opción (Click here to enter AWS Account ID) y pegar en el cuadro de texto el identificador numérico de la cuenta. Esto se muestra en la siguiente imagen:
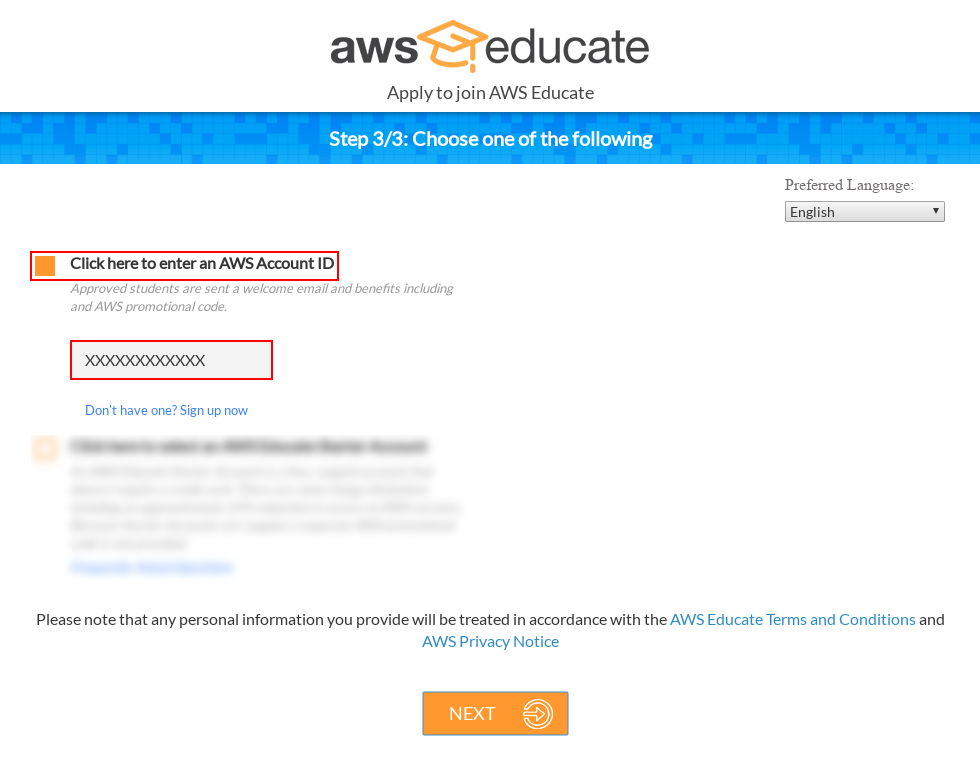
Dar clic en el botón siguiente (next)
Se pedirá que verifique su dirección de correo electrónico.
Después de verificar la
dirección de correo se ingresará a la lista de espera y Amazon validará la información proporcionada para enviar el código promocional de
crédito o bien declinar la postulación. El resultado de esta validación le será enviado por correo electrónico.
Este documento describe el procedimiento detallado para llevar a cabo la instalación del software OpenVPN y la configuración del mismo,
para acceder a una VPN de la Facultad de Ciencias haciendo uso de distintos sistemas operativos, esto con la finalidad de tener acceso a los
diversos servicios disponibles en los equipos de cómputo, los cuales pueden ser accedidos previa solicitud.
Para descargar el manual haga clic en el siguiente enlace:
Este documento describe el procedimiento detallado para llevar a cabo la conexión a equipos de cómputo alojados en la Facultad de
Ciencias haciendo uso de Escritorio remoto. El acceso a estos equipos deberá ser solicitado previamente a la Coordinación de los
Servicios de Cómputo de la Facultad.
Para descargar el manual haga clic en el siguiente enlace:
Ingresa a los servicios en línea de la Facultad mediante la siguiente URL (el botón de acceso se muestra en la siguiente imagen):
http://www.fciencias.unam.mx/
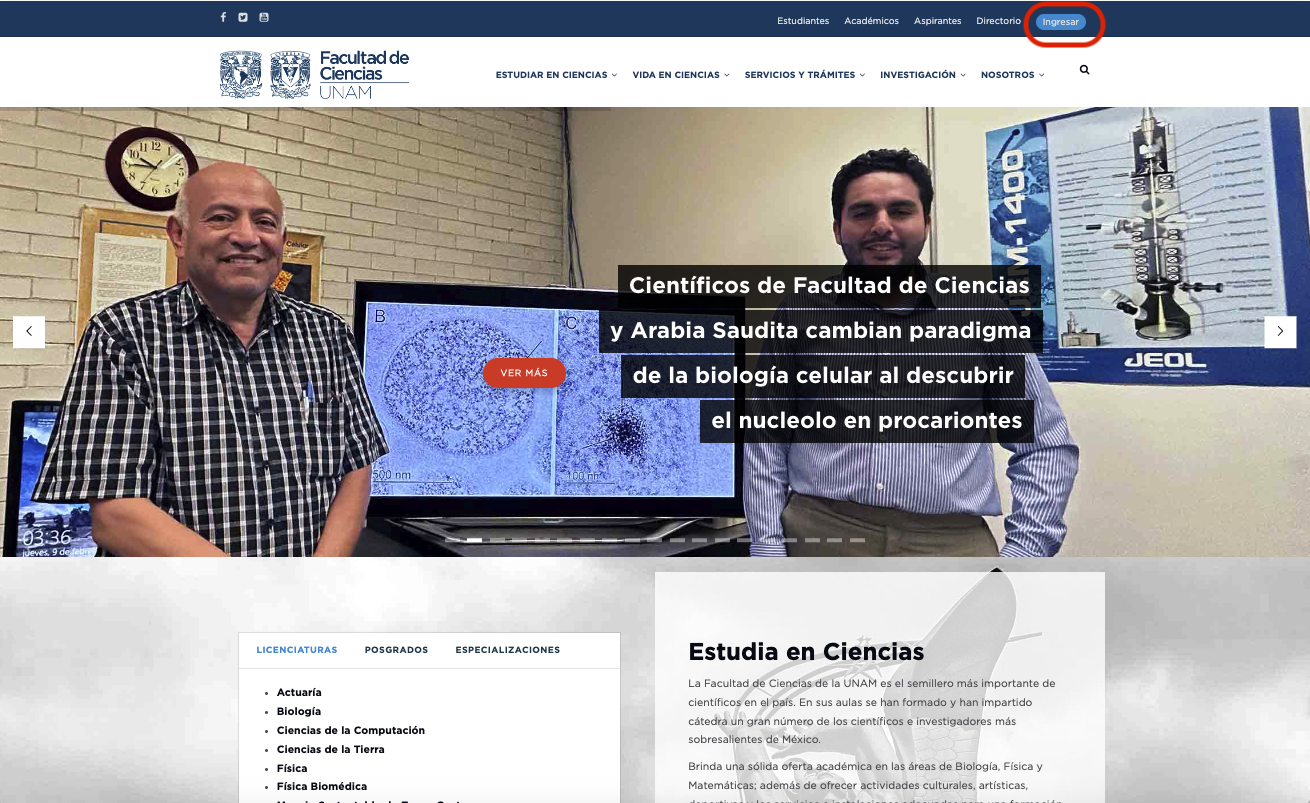
Si no cuentas con las credenciales de acceso necesarias para ingresar, por favor contacta al Secretario Técnico de tu departamento.
Ten en cuenta que este procedimiento es necesario solo si tu estatus es de Reingreso o de Nuevo Ingreso.
Una vez dentro, verás desplegado en el menú Académico, la opción Documentos para Contratación, como se muestra en la siguiente imagen.
Si no se muestra la opción indicada, verifica si apareces en los horarios, en el grupo correspondiente. En caso de que no aparezcas en los horarios, contacta a tu Coordinador de Licenciatura.
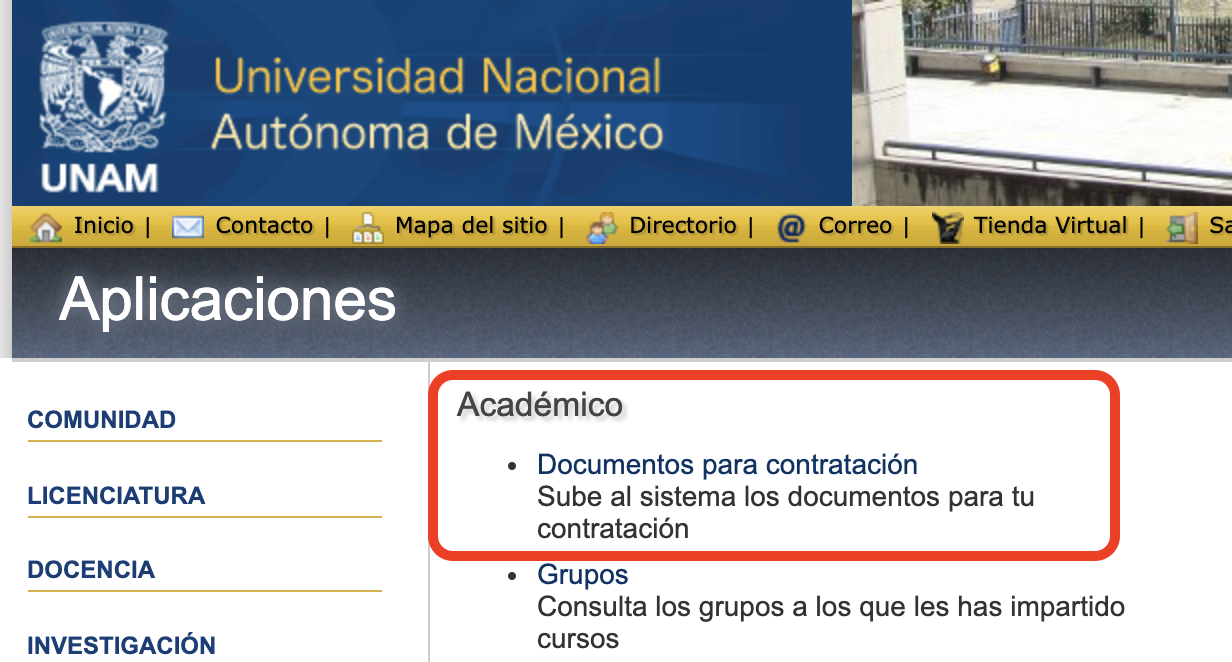
Al dar clic en Documentos para contratación, se desplegará la siguiente pantalla:
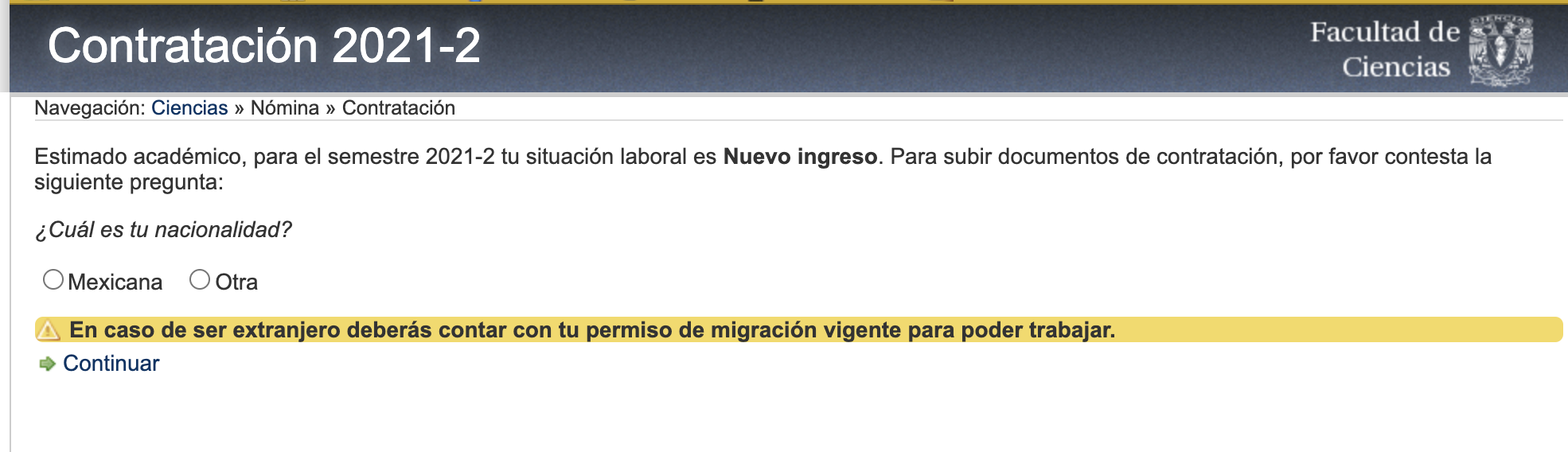
Si la nacionalidad es mexicana y tu estado es Nuevo Ingreso se desplegará la siguiente pantalla:
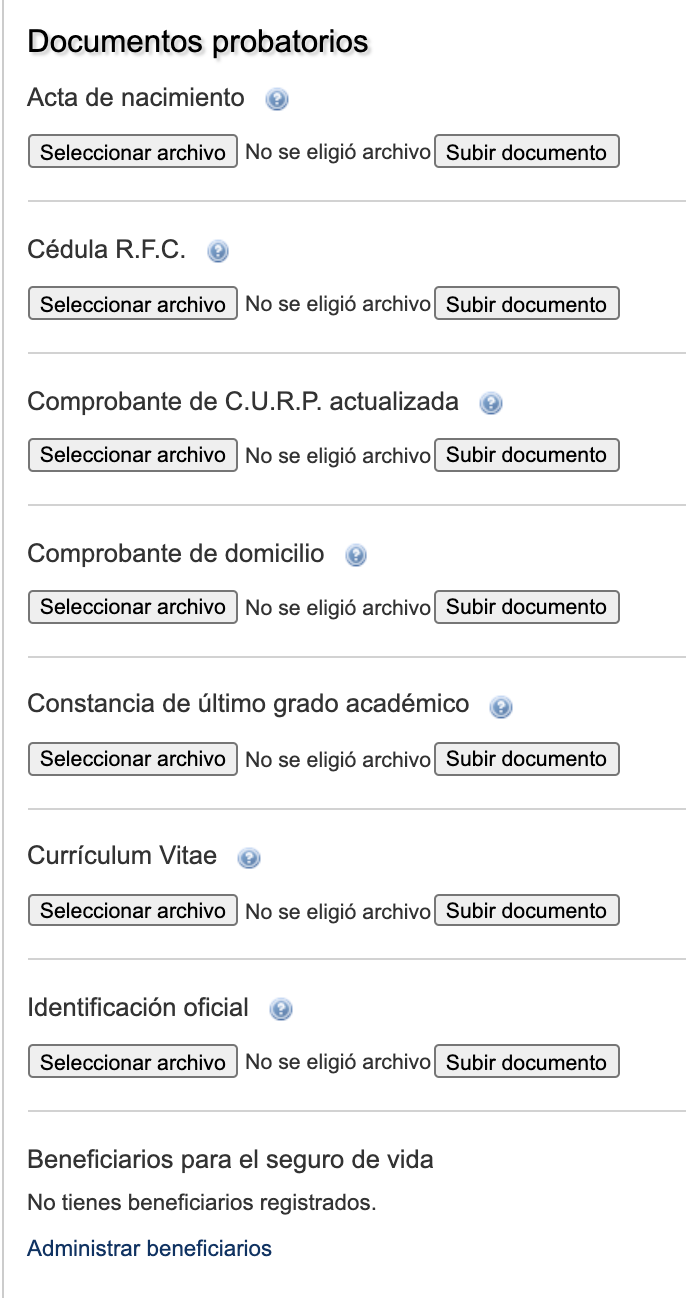
Si tu estado es Reingreso se desplegará la siguiente pantalla:
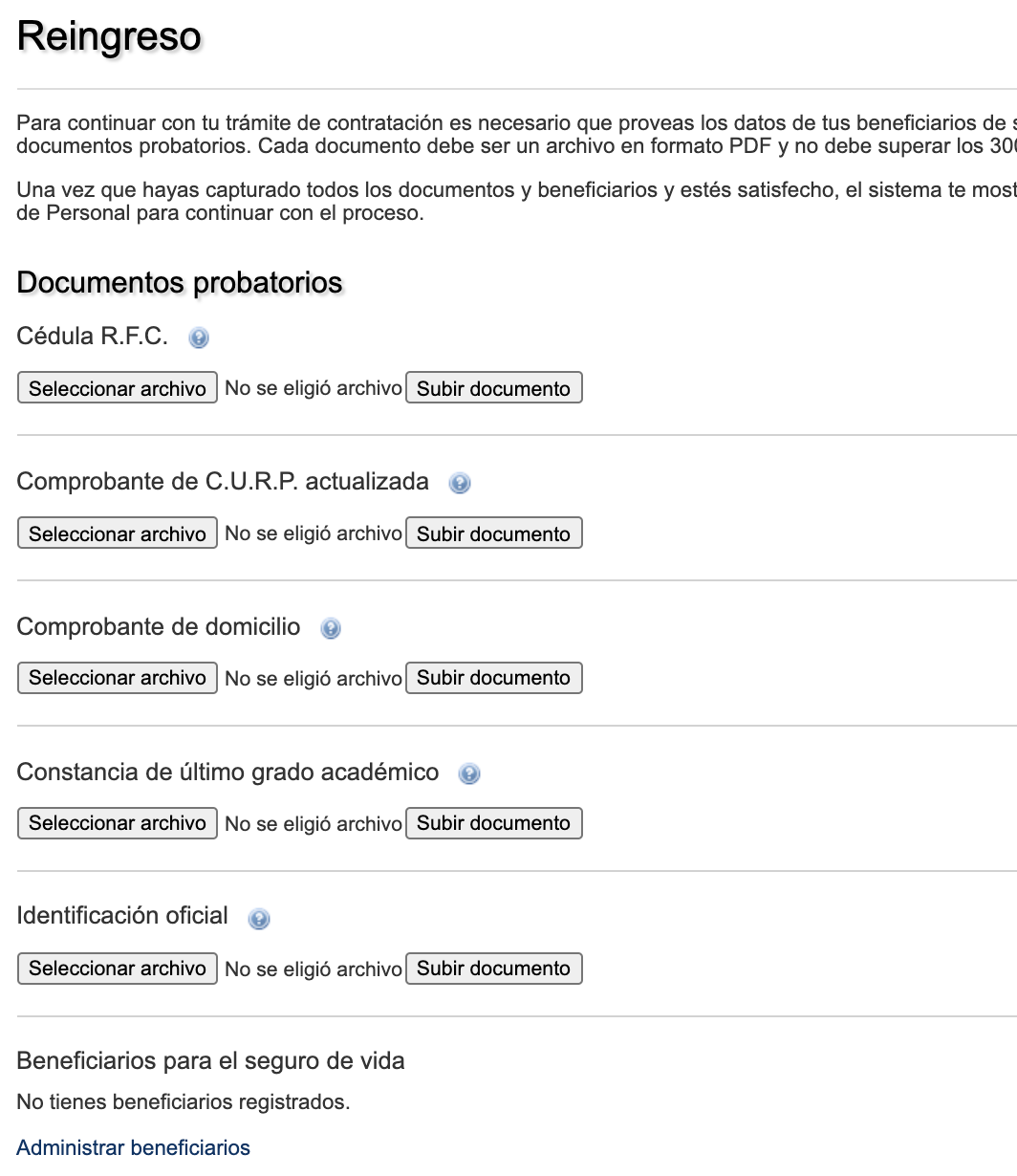
Si la nacionalidad no es mexicana, como parte de los documentos probatorios se te solicitará también un Permiso de trabajo o carta de naturalización.
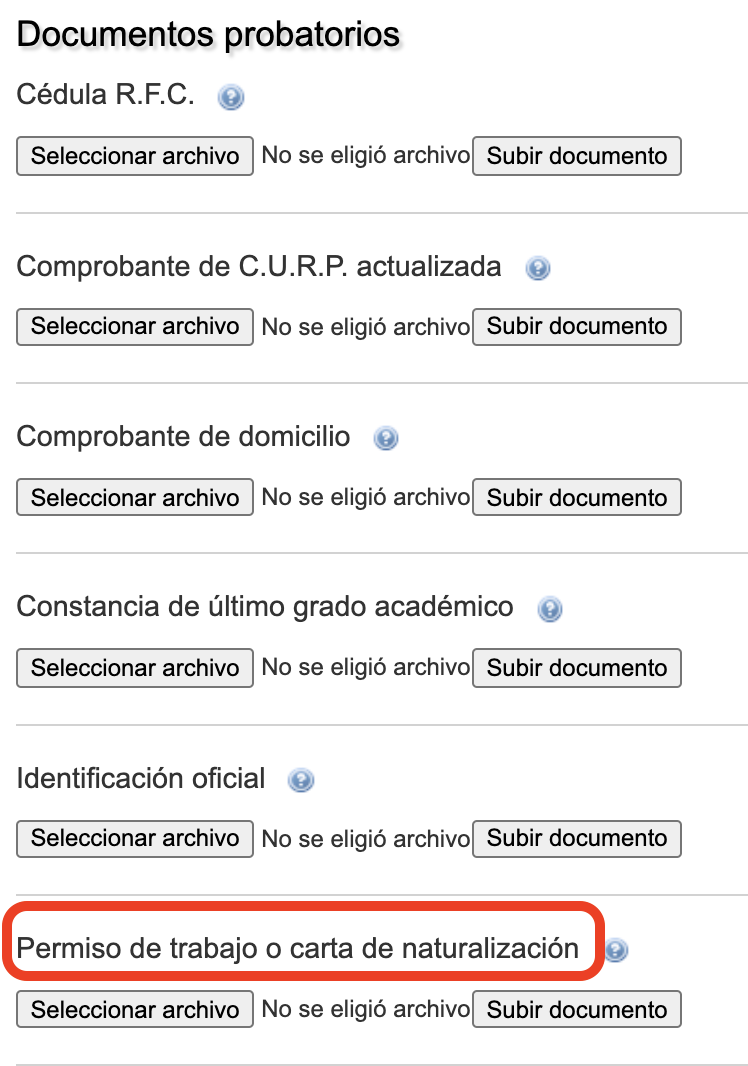
Si tienes dudas acerca de los documentos solicitados, la página te puede proporcionar ayuda contextual, al colocar el cursor sobre el siguiente símbolo:
aparecerá un texto con las características del documento solicitado, como se muestra en la siguiente imagen:

En cada paso aparecerá tu estatus, ya sea Reingreso o Nuevo ingreso en la parte superior de la pantalla.
Deberás dar de alta todos los documentos probatorios que se te solicitan en formato PDF. Debes asegurarte de que cada uno de los documentos que proporciones tenga un peso menor a 300 KB (Kilobytes).
Puedes dar de alta todos los documentos en una misma sesión o en varias. Puedes subir los que tengas a la mano en una sesión, cerrar el sistema y posteriormente subir los que hayan hecho falta. Sólo asegúrate de que los documentos que proporciones sean los correctos.
Si deseas reemplazar un documento que hayas subido previamente, sólo debes seleccionar uno nuevo y el sistema reemplazará el que hayas subido con anterioridad.
Una vez dados de alta los documentos, debes enviarlos al Departamento de Personal Académico. Ten en cuenta que al aplicar esta acción el sistema ya no permitirá cambios en los documentos; éstos se quedarán guardados en el sistema para su posterior revisión por el Departamento de Personal Académico.
Mientras tus documentos no hayan sido enviados para su revisión, puedes continuar subiendo o sustituyendo cualquiera de ellos; de lo contrario, sólo podrás hacerlo para aquellos que sean rechazados por el Departamento de Personal Académico, en cuyo caso deberás proporcionar los nuevos probatorios que sustituyan a los que no fueron aceptados.
Para dar de alta un documento, debes proceder de la siguiente forma:
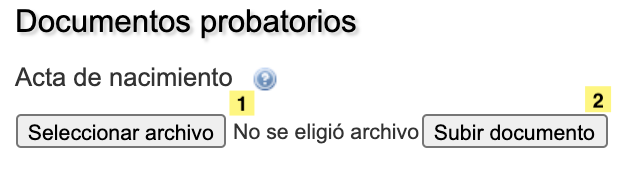

Si lo deseas, puedes consultar el documento que subiste. Esto solamente se requiere si lo consideras necesario. Para esto deberás hacer clic en la liga Consultar, la cual se indica en la imagen anterior con una flecha.
Al dar clic en la liga Consultar, el sistema te permite previsualizar el documento dado de alta, como se muestra en el siguiente ejemplo:
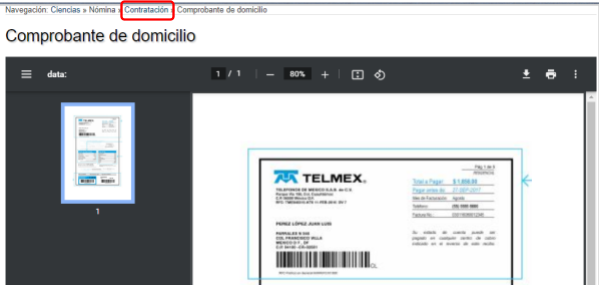
Para salir del modo de previsualización del documento y regresar a la ventana de alta de documentación, ubica la liga Contratación, la cual se muestra en la imagen de arriba y da clic sobre la misma.
Como parte del procedimientos que tienes que llevar a cabo, también es importante dar de alta a tus Beneficiarios, para hacerlo da clic en Administrar beneficiarios, como se muestra en la siguiente imagen:
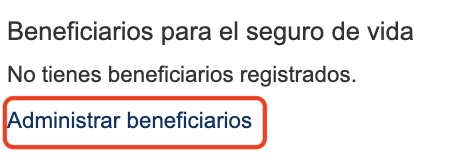
Puedes dar de alta tantos beneficiarios para el seguro de vida como desees, sin embargo, el porcentaje asignado a todos ellos deberá sumar 100 y deberá quedar repartido entre los beneficiarios que des de alta.
El porcentaje debe ser indicado en números enteros mayores a cero sin decimales.
Para cada beneficiario que registres debes ingresar los datos completos y asegurarte de que están escritos correctamente.
Para cada uno de los beneficiarios debes seleccionar la fecha de nacimiento en el calendario, como se muestra en la siguiente imagen. Recuerda que los beneficiarios deben ser mayores de edad al momento del registro.
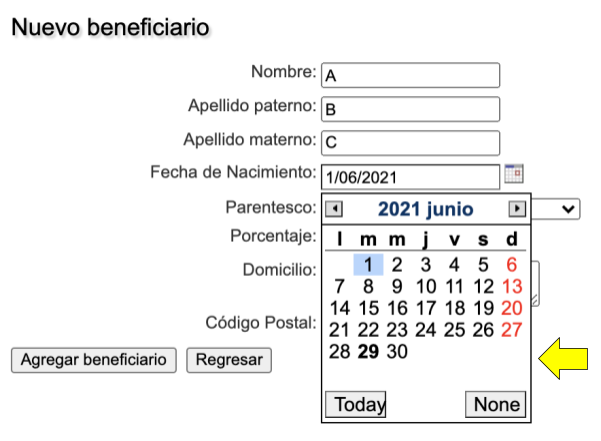
En caso de que el número de beneficiarios sea mayor a 1, se desplegará otra solicitud de registro para Nuevo Beneficiario como se aprecia en la siguiente imagen:
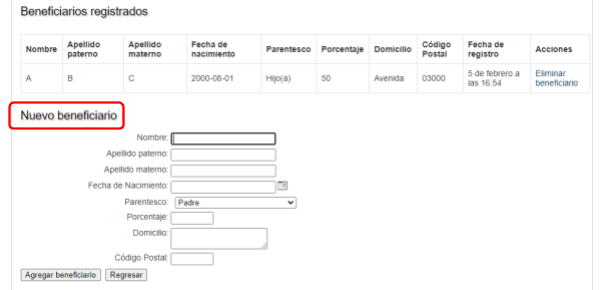
No es necesario indicar de inicio el número de beneficiarios, el sistema mostrará la opción Agregar beneficiario hasta que el porcentaje sume 100. Cuando los datos de un beneficiario estén completos, da clic en el botón Agregar beneficiario para agregar uno más. Dicho botón se muestra en la parte inferior derecha de la imagen anterior.
Al dar clic en Agregar beneficiario se desplegará una ventana con la tabla de registro de beneficiarios (véase la siguiente imagen).
Si agregaste algún beneficiario con datos incorrectos, puedes eliminar el registro correspondiente y darlo de alta nuevamente. También puedes eliminar un beneficiario que hayas considerado originalmente y sustituirlo por uno nuevo.
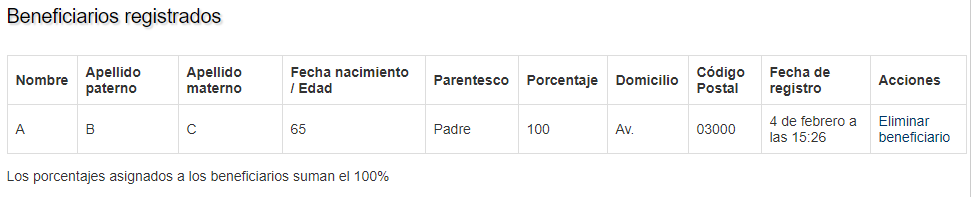
Una vez que el porcentaje de tus beneficiarios sume 100 el sistema dejará de mostrar la opción Agregar beneficiario.
Para regresar a la documentación de Contratación puedes hacer uso del botón Regresar a los probatorios, el cual se muestra en la siguiente imagen:
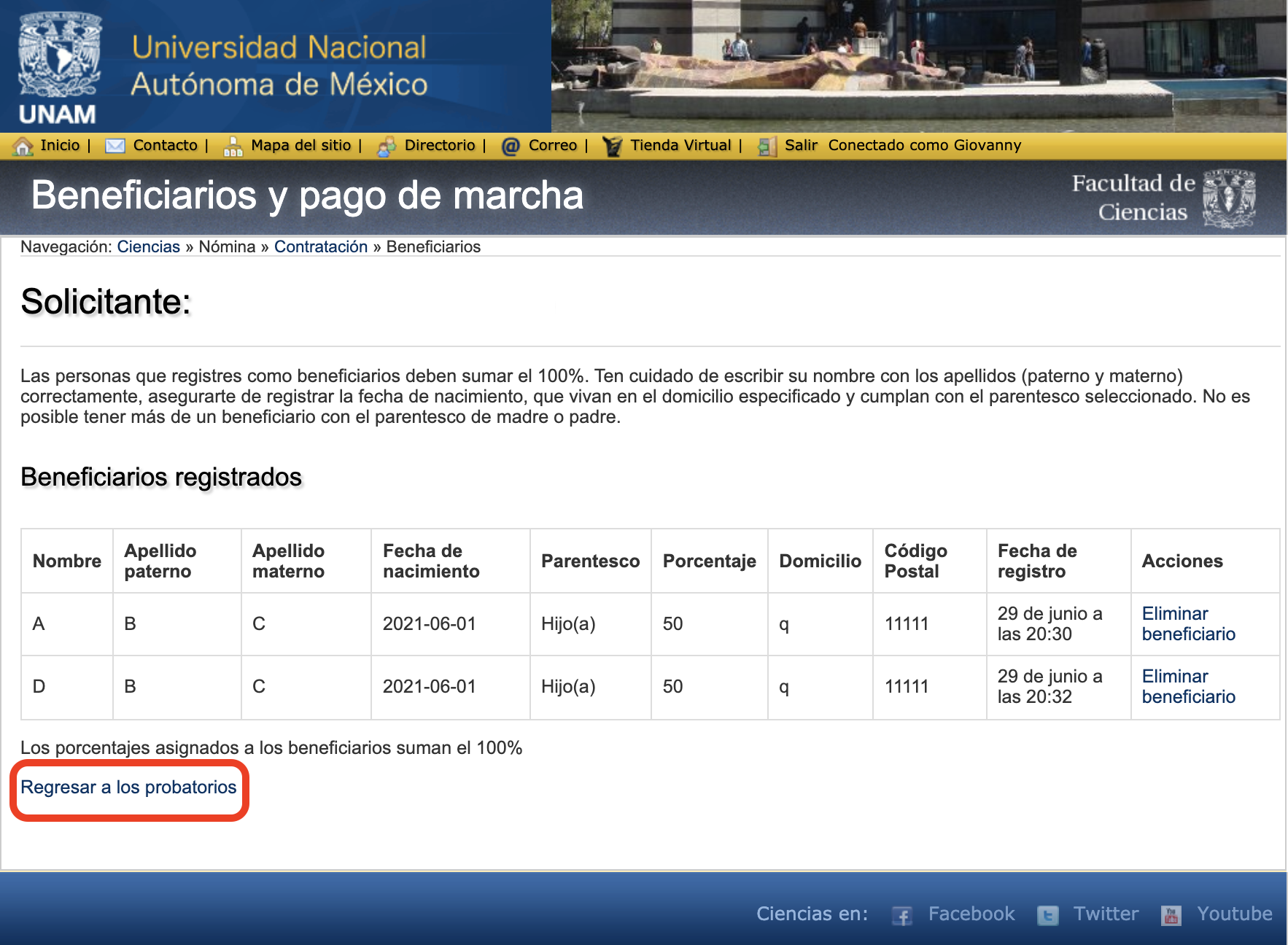
Podrás ver el estatus de tus registros una vez que los documentos sean validados por el Departamento de Personal Académico de la Facultad.
Si alguno de los documentos que proporcionaste fue rechazado, se explicará el motivo por el cual no se aceptó. En ese caso, deberás subir nuevamente los archivos de los documentos rechazados, siguiendo el procedimiento descrito en este manual. No será necesario volver a subir los documentos que ya fueron aceptados.
Al terminar, debes dar clic en el botón Enviar documentos. Éste botón solamente se muestra una vez que has dado de alta todos los documentos necesarios para elaborar tu contrato y registrado a tus beneficiarios. En este caso aparecerá una alerta en la parte inferior y superior de la pantalla (véase la siguiente imagen). Debes dar clic en el botón Enviar documentos, para concluir el proceso.
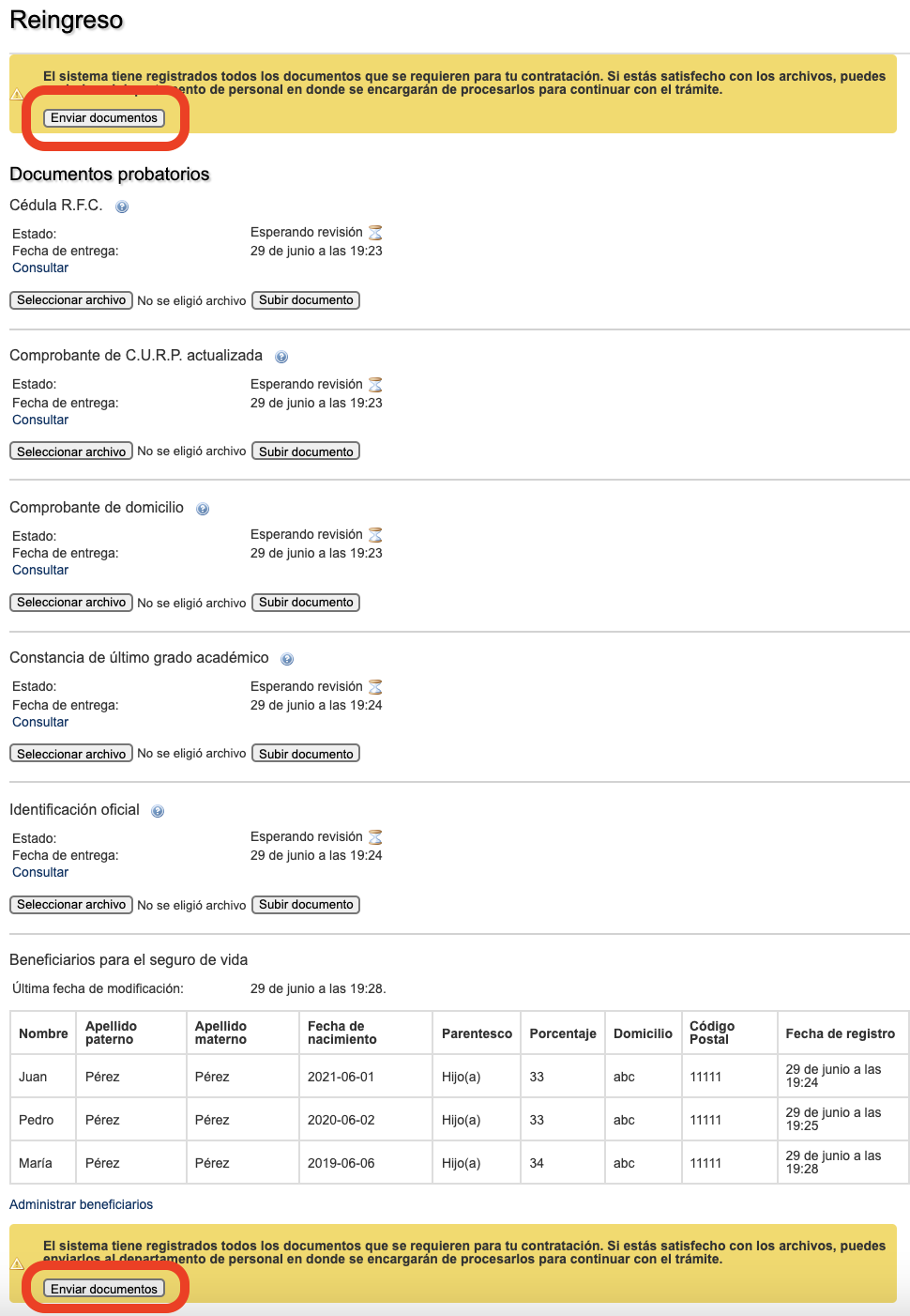
Debes asegurarte de dar clic en el botón para enviar tus documentos.
El Departamento de Personal Académico no podrá acceder a tus documentos hasta que los hayas enviado a través de esta plataforma.
Al terminar de subir tus documentos y dar de alta a tus beneficiarios, debes dar clic en el botón resaltado en color rojo en la siguiente imagen.
En caso de no hacerlo no tendremos acceso a tus documentos y no será posible elaborar tu contrato.
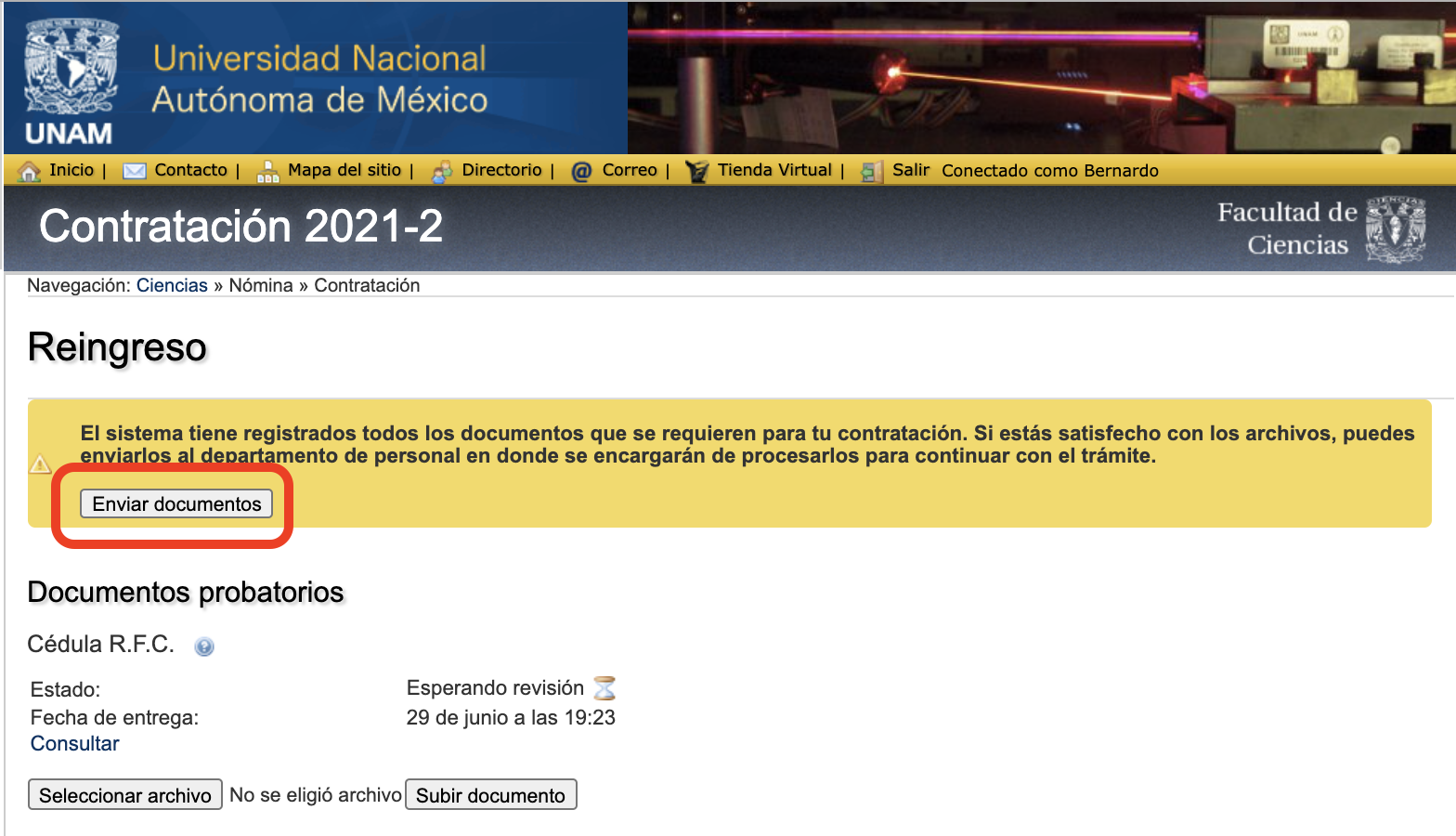
Ya que has dado de alta todos los documentos, podrás regresar a la pestaña “Contratación”, donde aparecerá el estatus del proceso, así como de los documentos, tal y como se indica en las imagenes:
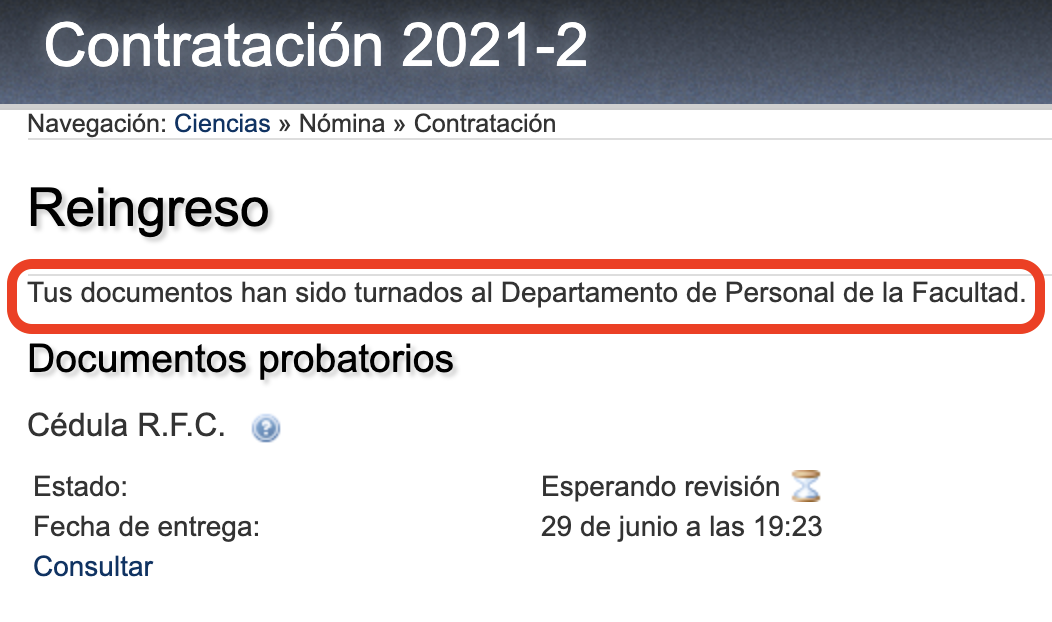
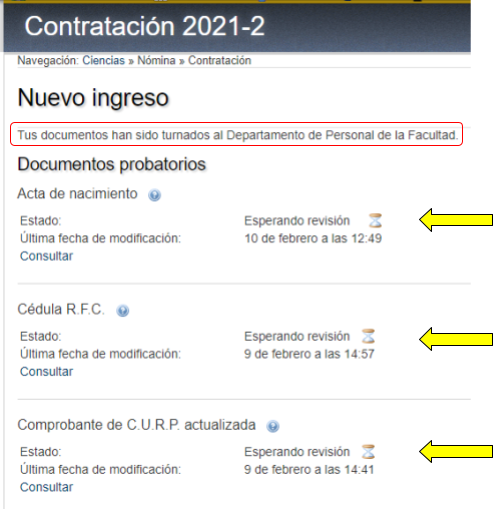
Una vez que el Departamento de Personal Académico revise tu expediente digital recibirás un correo electrónico, deberás ingresar a la aplicación para ver el estatus de tus documentos. Los documentos que cumplen con lo estipulado aparecerán con la leyenda Aceptado y los que presentan algún problema aparecerán con la leyenda Rechazado. Como se muestra en la siguiente imagen:
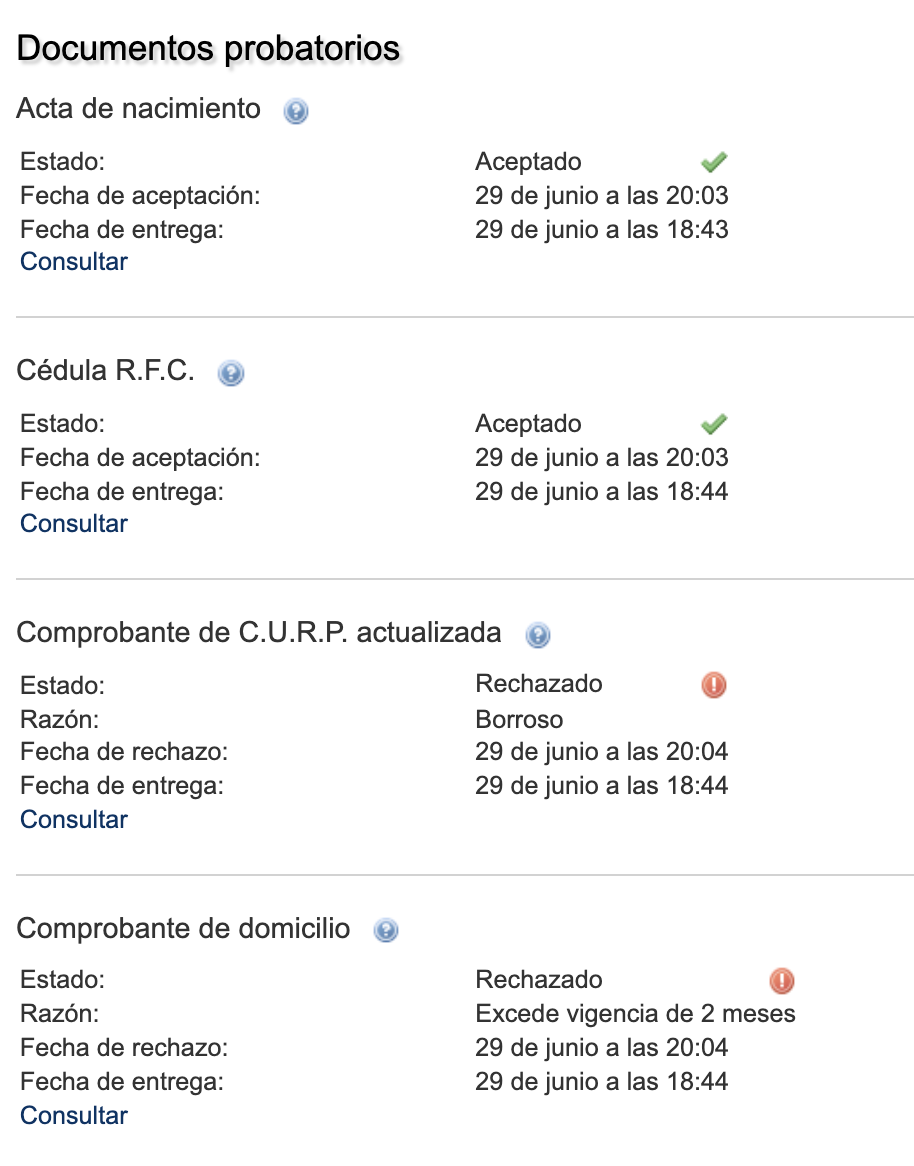
En caso de contar con documentos rechazados el sistema te indica la razón del rechazo, como se muestra en la imagen:
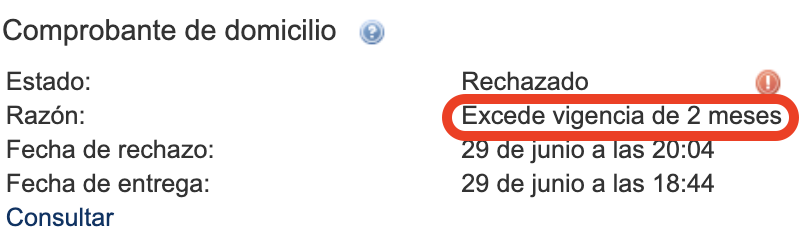
Deberás subir el o los documentos rechazados nuevamente, cuidando que cumplan las características mencionadas en la Convocatoria de cursos y enviar nuevamente tu expediente al Departamento de Personal Académico.
La digitalización de tu identificación ya sea IFE o INE, debe contener tanto el frente como el reverso en la misma página. Algunos dispositivos te permiten realizar este proceso desde su digitalización, pero en caso de que tengas dos documentos o dos hojas de PDF puedes seguir los siguientes pasos para unir las imágenes.
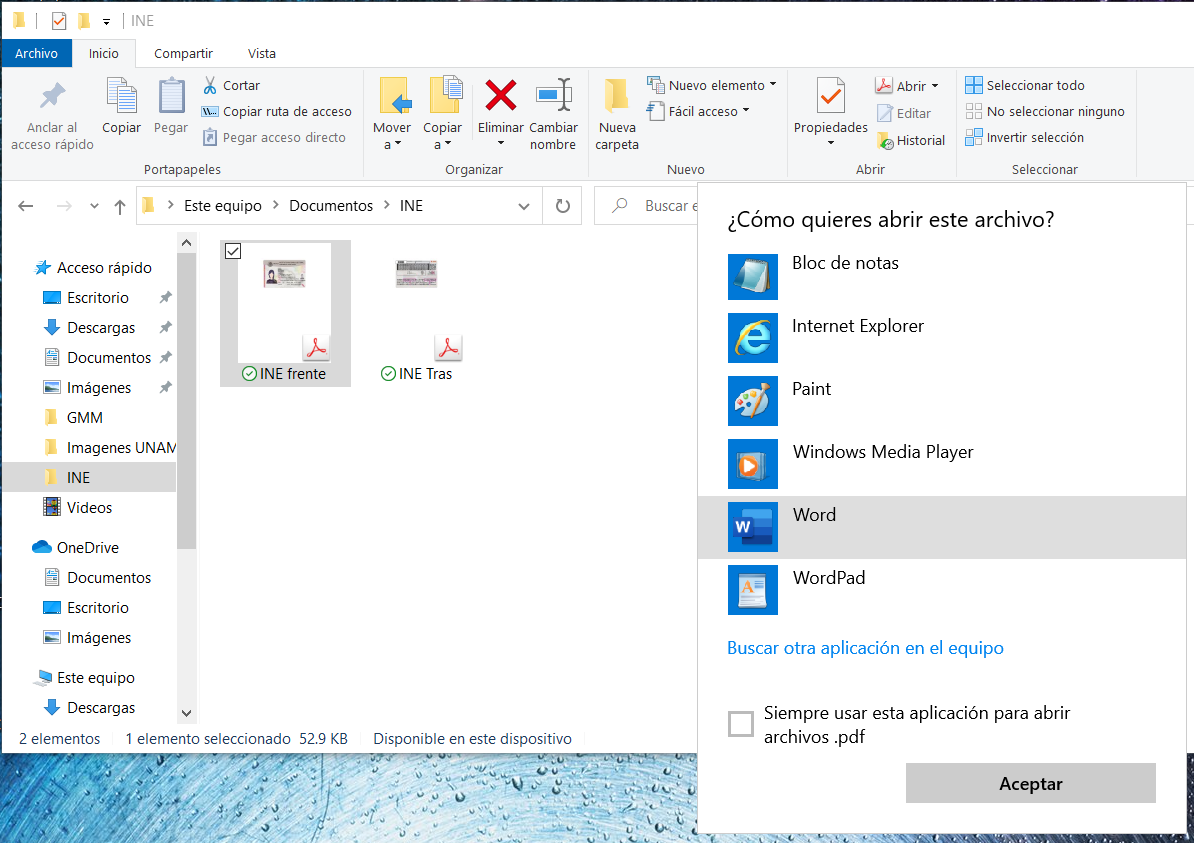
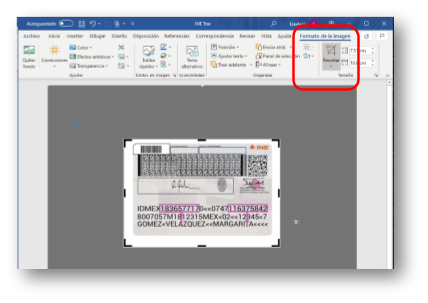
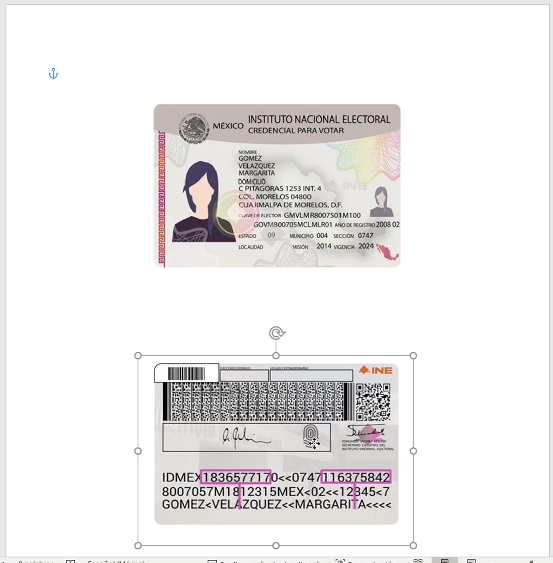
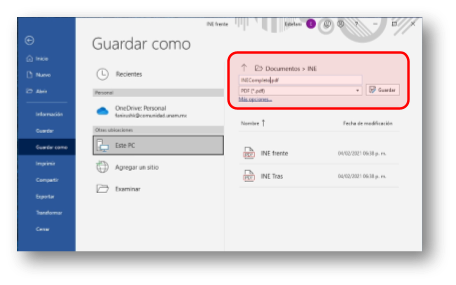
El peso de los archivos PDF no debe exceder los 300 Kb. Para realizar el ajuste de los archivos tenemos las siguientes opciones.
Cuando usamos un escáner tradicional podemos ajustar los valores de resolución por ejemplo a 300 ppp (puntos por pulgada), como se aprecia en la imagen de abajo. De esta forma el peso de nuestro documento irá variando según la resolución que se elija.
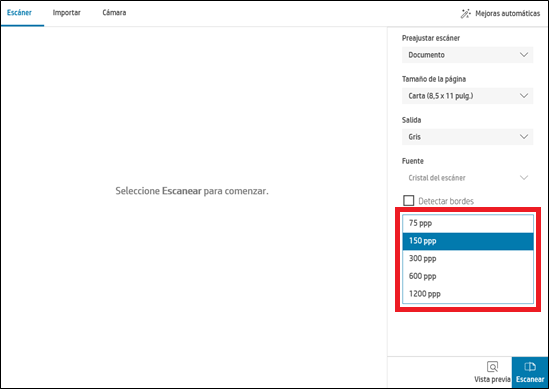
Se debe tener en cuenta que la resolución determina el tamaño del archivo escaneado, si ésta es muy grande, el documento final puede ser considerablemente grande. Como recomendación se puede considerar hacer uso de resoluciones bajas, por ejemplo 300x300 (300 dpi), de esta forma se obtendrán documentos de tamaño pequeño.
Si el documento contiene elementos gráficos, como en el caso de la credencial del INE o un pasaporte, no es recomendable hacer uso de resoluciones muy bajas, ya que esto complicará la lectura de los datos contenidos en el documento.
Considerando el tamaño del PDF, se debe tener en cuenta la sugerencia de recortar la imagen escaneada, como se menciona en la sección anterior; esto ayuda a disminuir el tamaño del archivo final.
También se sugiere, al escanear los documentos o convertirlos a PDF, hacerlo en blanco y negro, en lugar de elegir el uso de colores. Esto es importante porque los documentos a color pueden tener un tamaño considerablemente mayor, comparados con la versión en blanco y negro.
Podemos comprobar el peso de nuestro documento en la carpeta que lo contiene, haciendo uso de un manejador de archivos, como se aprecia en la siguiente imagen.
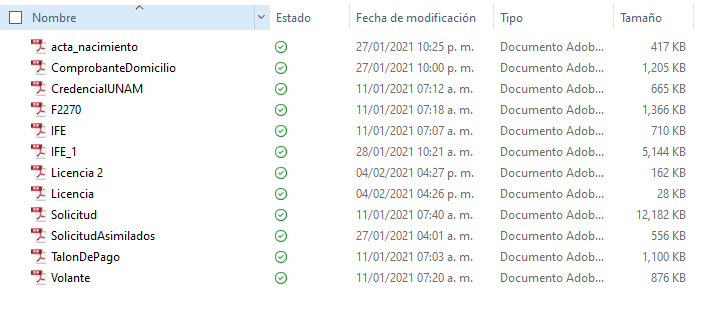
En caso de que ya tengamos los documentos, y que el peso siga superando los 300 KB, podemos recurrir a herramientas tales como Adobe, la cual nos permitirá obtener un documento con un tamaño reducido; la desventaja es que la funcionalidad requerida para aplicar esta reducción solamente está disponible en las versiones comerciales. Una alternativa es hacer uso de aplicaciones disponibles libremente en Internet, algunas de las más recomendables para este fin son las impresoras PDF, las cuales se pueden instalar por medio de programas como por ejemplo Primo PDF, el cual se puede descargar de forma gratuita en la siguiente URL y está disponible para sistemas Windows:
https://www.primopdf.com/
Al instalar este tipo de aplicaciones se dará de alta una impresora, en el caso de la aplicación mencionada, dicha impresora tendrá como nombre Primo PDF, con ésta se puede generar un documento PDF a partir de cualquier archivo, mediante las opciones de imprimir, disponibles en cualquier aplicación. Adicionalmente, esta aplicación también nos permite reducir el tamaño de un PDF, como se muestra a continuación.
Una vez instalada la aplicación, abrimos el documento PDF que se requiere reducir en tamaño, por ejemplo con Acrobat Reader.
En el menú de archivo seleccionar la opción Imprimir, dentro de la lista desplegable de impresoras, seleccionamos Primo PDF, como se muestra en la imagen:

A continuación seleccionamos el botón Propiedades, como se muestra en la siguiente imagen.
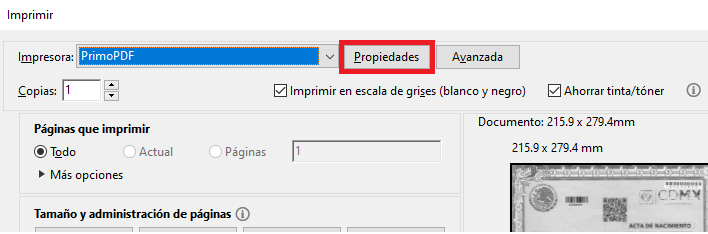
En la ventana que se despliega damos clic en el botón Opciones avanzadas, como se muestra a continuación:
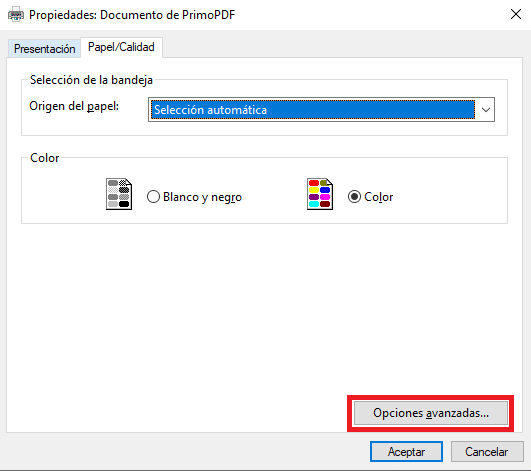
A continuación, en la ventana que se despliega podemos seleccionar la calidad con la que se generará nuestro nuevo documento PDF. La resolución indicada en este menú determinará el tamaño del documento final, se sugiere probar con resoluciones bajas, dependiendo del tipo de contenido del documento original.
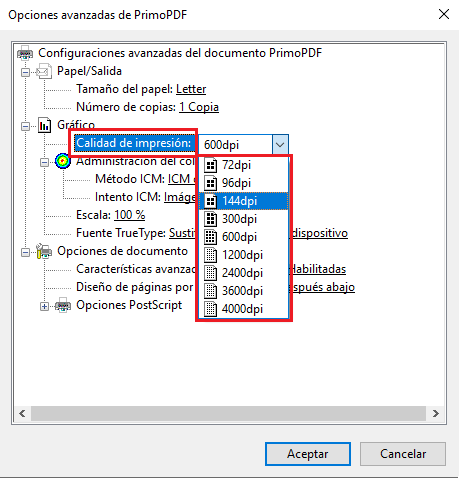
Una vez que se haya seleccionado la resolución, damos clic en el botón Aceptar, hasta regresar a la ventana Imprimir. En esta misma pantalla se puede indicar a la aplicación que el PDF que se va a generar, además de tener una menor resolución, también se debe convertir a blanco y negro. Esto se puede indicar marcando la casilla que se muestra en la siguiente imagen:
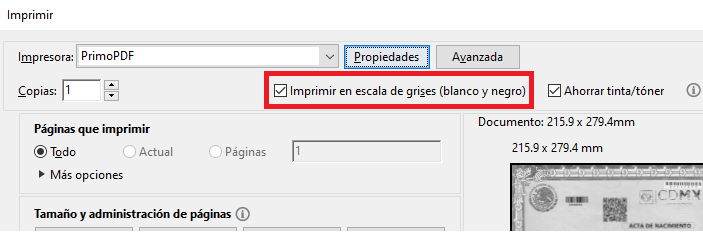
Para continuar, oprimimos el botón de Imprimir. En la siguiente pantalla damos clic en el botón Crear PDF; éste se muestra en la siguiente imagen:
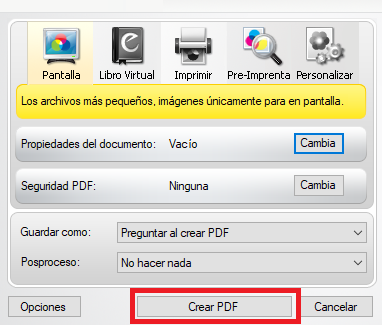
Para finalizar, la aplicación nos preguntará el nombre del archivo y la carpeta en la que se debe guardar.