Configuraciones necesarias para acceder al correo a través de POP e IMAP, mediante agentes de correo, tales como Eudora, Outlook y Thunderbird.
Considerando la necesidad de reducir el espacio utilizado por las cuentas del dominio @ciencias, así como las cuotas de espacio que se aplicarán a las mismas,
varios usuarios han solicitado apoyo para acceder a su correo electrónico mediante el uso de aplicaciones externas haciendo uso de POP e IMAP, de tal forma que
puedan mover el contenido de su cuenta institucional a sus equipos personales o a cuentas de correo alternas. Por tal razón compartimos con ustedes los pasos a
seguir para habilitar POP e IMAP en sus cuentas institucionales, asi como los datos necesarios para llevar a cabo la conexión de aplicaciones tales como Outlook,
Eudora o Thunderbird, entre otros.
Para poder habilitar IMAP en su cuenta institucional se debe proceder de la siguiente forma:
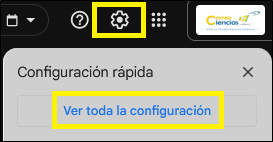


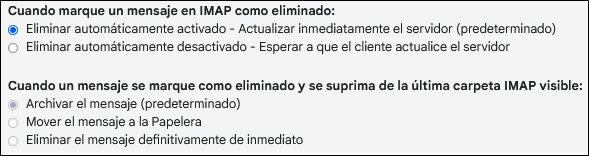
Una vez realizado el procedimiento anterior, para poder acceder a su correo a través de IMAP, debe configurar su cliente haciendo uso de los siguientes parámetros:
| Servidor de correo entrante (IMAP) | imap.gmail.com Requiere SSL: Sí Puerto: 993 |
|---|---|
| Servidor de correo saliente (SMTP) | smtp.gmail.com Requiere SSL: Sí Requiere TLS: Sí (si está disponible) Requiere autenticación: Sí Puerto para SSL: 465 Puerto para TLS/STARTTLS: 587 |
| Nombre completo o nombre comercial | Agregar su nombre |
| Nombre de cuenta, nombre de usuario o dirección de correo electrónico |
Agregar su dirección de correo electrónico de @ciencias |
| Contraseña | Agregar la contraseña de su cuenta de @ciencias |
Para poder habilitar POP en su cuenta institucional se debe proceder de la siguiente forma:
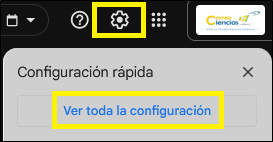


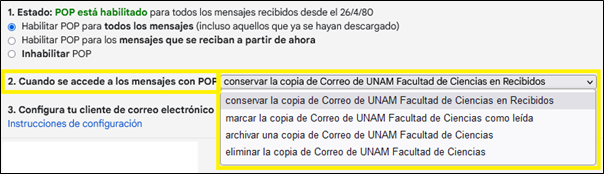
Una vez realizado el procedimiento anterior, para poder acceder a su correo a través de POP, debe configurar su cliente haciendo uso de los siguientes parámetros:
| Servidor de correo entrante (POP) | pop.gmail.com Requiere SSL: Sí Puerto: 995 |
|---|---|
| Servidor de correo saliente (SMTP) | smtp.gmail.com Requiere SSL: Sí Requiere TLS: Sí (si está disponible) Requiere autenticación: Sí Puerto para SSL: 465 Puerto para TLS/STARTTLS: 587 |
| Tiempos de espera del servidor | Más de 1 minuto (se recomiendan 5) |
| Nombre completo o nombre para mostrar | Agregar su nombre |
| Nombre de cuenta, nombre de usuario o dirección de correo electrónico |
Agregar su dirección de correo electrónico de @ciencias |
| Contraseña | Agregar la contraseña de su cuenta de @ciencias |